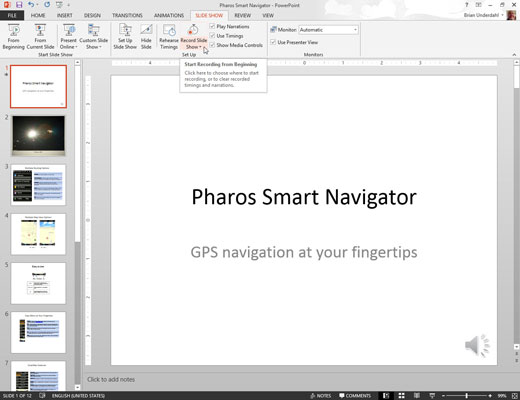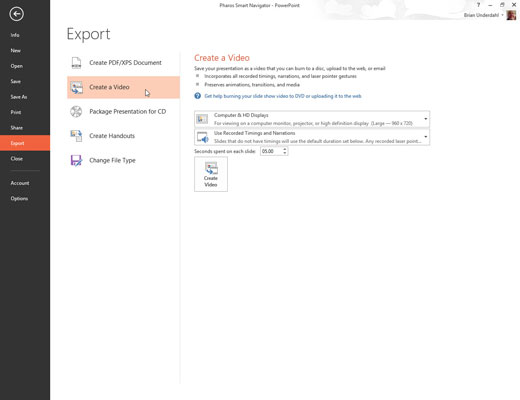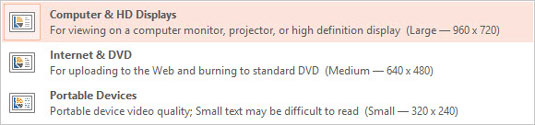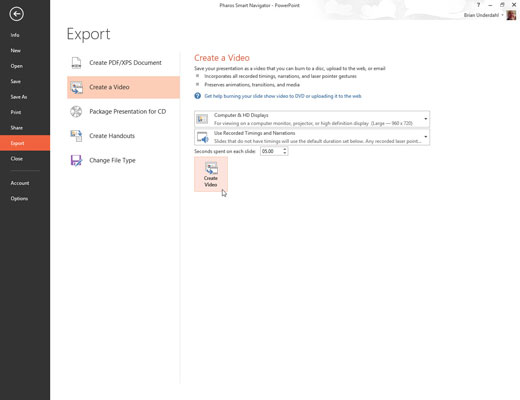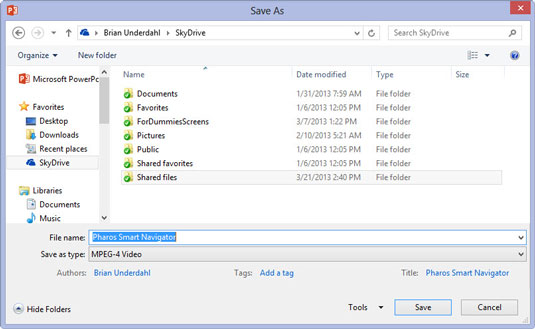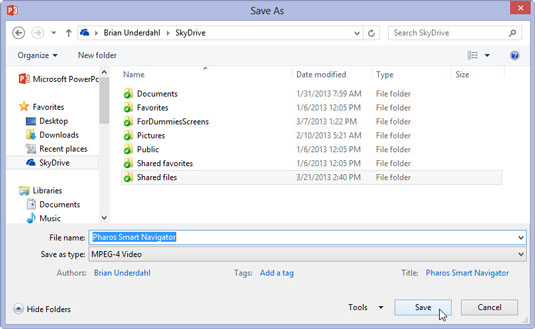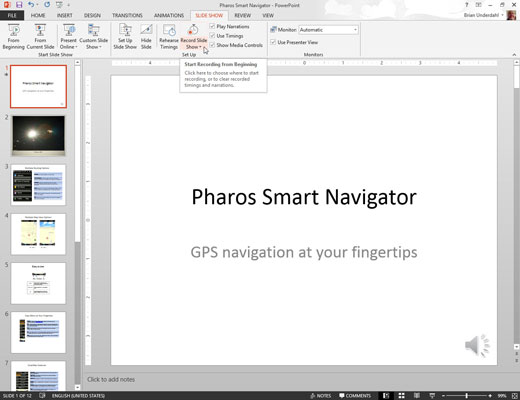
(Neobligāti) Ierakstiet slaidu laiku un jebkuru stāstījumu, ko vēlaties izmantot.
Ja izlaidīsit šo darbību, iegūtajā videoklipā katrs slaids tiks rādīts noteiktu laiku.
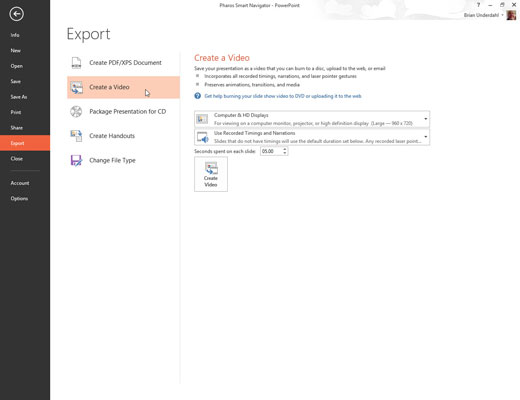
Izvēlieties Fails → Eksportēt → Izveidot video.
Tiek parādīts ekrāns Create a Video Backstage View.
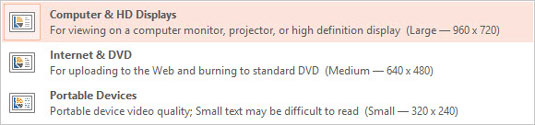
Izvēlieties video kvalitāti.
Lapas Izveidot video pirmajā nolaižamajā sarakstā varat izvēlēties, vai jūsu videoklips ir paredzēts datora displejiem, internetam vai portatīvajām ierīcēm.
Izvēlieties video kvalitāti.
Lapas Izveidot video pirmajā nolaižamajā sarakstā varat izvēlēties, vai jūsu videoklips ir paredzēts datora displejiem, internetam vai portatīvajām ierīcēm.

Atlasiet, vai izmantot ierakstītos laikus un stāstījumus.
Ja izvēlaties neizmantot ierakstītos laikus, varat iestatīt katra slaida rādīšanas ilgumu. (Noklusējums ir 5 sekundes.)
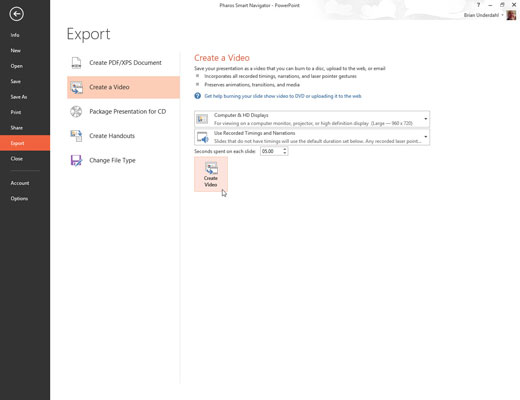
Noklikšķiniet uz Izveidot video.
Tiek parādīts dialoglodziņš Saglabāt kā.
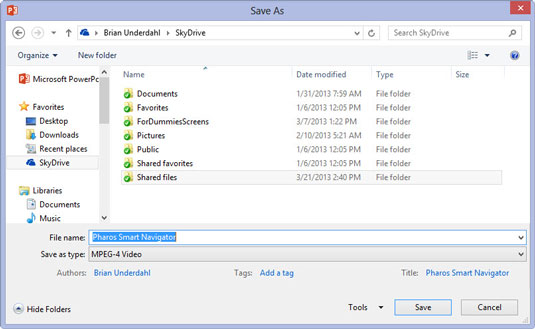
Atlasiet mapi, kurā vēlaties saglabāt failu, un ievadiet faila nosaukumu, kuru vēlaties izmantot.
Pēc noklusējuma video fails tiks saglabāts tajā pašā mapē, kurā atrodas prezentācija, un tam būs tāds pats nosaukums, bet ar paplašinājumu .wmv.
Atlasiet mapi, kurā vēlaties saglabāt failu, un ievadiet faila nosaukumu, kuru vēlaties izmantot.
Pēc noklusējuma video fails tiks saglabāts tajā pašā mapē, kurā atrodas prezentācija, un tam būs tāds pats nosaukums, bet ar paplašinājumu .wmv.
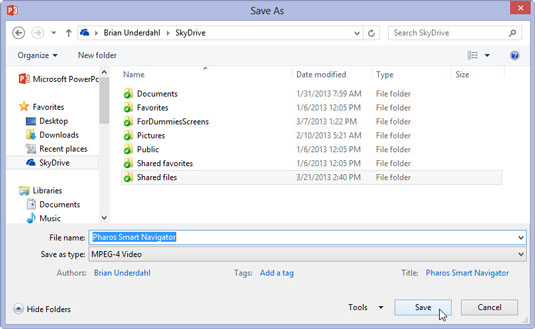
Noklikšķiniet uz Saglabāt.
Videoklips ir izveidots.
Atkarībā no prezentācijas lieluma un atlasītās kvalitātes videoklipa izveide var aizņemt ilgu laiku. Statusa joslā tiek parādīta progresa josla, kas norāda uz videoklipa norisi. Videoklipa izveides laikā varat turpināt veikt citus darbus programmā PowerPoint, taču, iespējams, jūsu dators reaģēs lēni, līdz videoklips tiks pabeigts.
Varat skatīt videoklipu programmā Windows Media Player, pārejot uz to programmā Windows Explorer un veicot dubultklikšķi uz videoklipa .wmv faila.