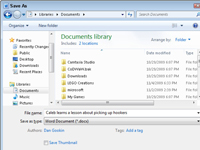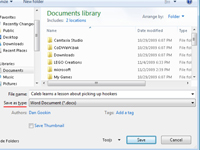Roma netika uzbūvēta vienā dienā, taču savas Word 2010 dokumenta veidnes izveide var aizņemt vēl mazāk laika. Varat viegli izveidot Word veidni, pamatojoties uz dokumentu, kuru jau esat izmantojis. Tātad, kad formatējums, stili un viss nevēlamais jau ir izveidots, veidnes izveide ir vienkārša — un tai nav nepieciešama liela armija vai flote, ne arī ambiciozi politiķi:
1Atrodiet vai izveidojiet dokumentu.
Izmantojiet dokumentu, kuram ir stili vai formāti, vai tekstu, ko plānojat izmantot atkārtoti.
2Izņemiet tekstu, kam nav jābūt katrā dokumentā.
Veidnē ir jāietver tikai šim dokumentam nepieciešamie stili, kā arī jebkurš teksts, kas ir kopīgs visiem dokumentiem.
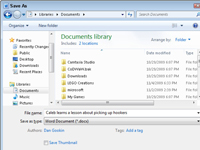
3. Cilnes Fails izvēlnē izvēlieties komandu Saglabāt kā.
Tiek parādīts dialoglodziņš Saglabāt kā.
4 Tekstlodziņā Faila nosaukums ierakstiet veidnes nosaukumu.
Esiet aprakstošs!
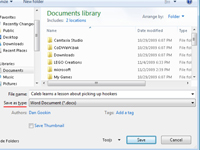
5Nolaižamajā sarakstā Saglabāt kā veidu atlasiet Word Template (*.dotx).
Dokuments ir jāsaglabā dokumenta veidnes formātā. Tas padara veidni pārāku par tipisku, garlaicīgu Word dokumentu.
6 Noklikšķiniet uz pogas Saglabāt.
Jūsu pūles tiek saglabātas diskā kā dokumenta veidne, kas atrodas pareizajā vietā, kur Word glabā visas savas dokumentu veidnes.
7Aizveriet veidni, cilnes Fails izvēlnē izvēloties komandu Aizvērt.
Jūs aizverat veidni, jo visas turpmāk veiktās izmaiņas tiek veiktas veidnē. Ja vēlaties izmantot veidni, lai sāktu jaunu dokumentu, izvēlieties šo veidni logā Jauns.