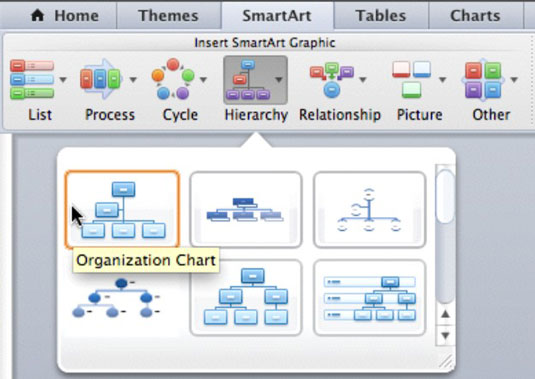Diagrammas ņem datus, kārto tos un parāda tos vizuālā formā. Office 2011 for Mac piedāvā divas dažādas pieejas organizācijas diagrammu veidošanai: jaunākā SmartArt metode var izveidot vizuāli pievilcīgas diagrammas, un lietojumprogramma Microsoft Organization Chart izveido iegultās diagrammas.
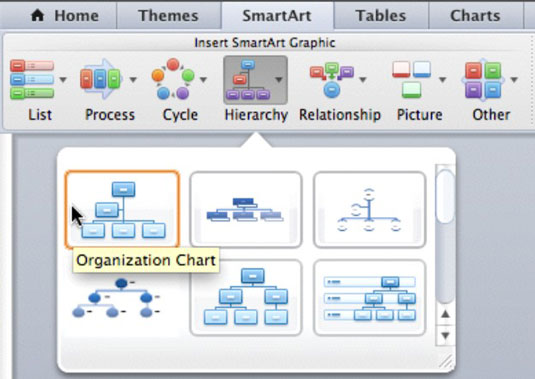
Lentē noklikšķinot uz cilnes SmartArt, galējā kreisā grupa ir Ievietot SmartArt grafiku. Šeit ir vairākas pogas, kas attēlo dažādu veidu SmartArt grafiku. SmartArt hierarhijas grupai ir trīs dažādas organizācijas diagrammas, no kurām izvēlēties:
Šīs ir pirmās trīs iespējas, kas pieejamas galerijā Hierarhija. Izmantojot šīs organizācijas diagrammas, varat izmantot visas SmartArt funkcijas. Bet, atlasot objektu SmartArt organizācijas diagrammā, ievērojiet, ka grupā Rediģēt SmartArt kļūst pieejama opcija Org.
Lai izmantotu šos līdzekļus, vispirms atlasiet pozīciju organizācijas diagrammas hierarhijas augšpusē un pēc tam izvēlnē Organizācija atlasiet vienu no tālāk norādītajām iespējām.
-
Horizontāli: sakārto diagrammu horizontālā stilā.
-
Vertikāli: sakārto diagrammu vertikālā stilā.
-
Kreisā piekāršana: novieto pozīciju lodziņus pa kreisi no viduslīnijas.
-
Pakāršana pa labi: novieto pozīciju lodziņus pa labi no viduslīnijas.
-
Pievienot palīgu: lai pozīcijai pievienotu palīgu, vispirms SmartArt organizācijas diagrammas hierarhijā atlasiet pozīciju. Pēc tam grupas Rediģēt SmartArt izvēlnē Organizācija izvēlieties Pievienot palīgu.