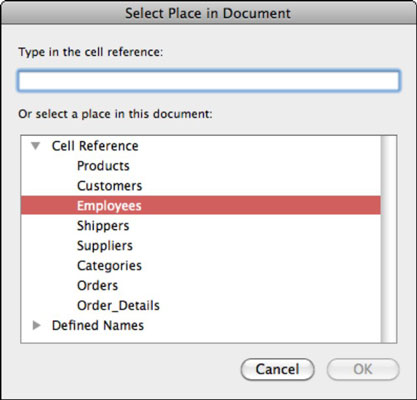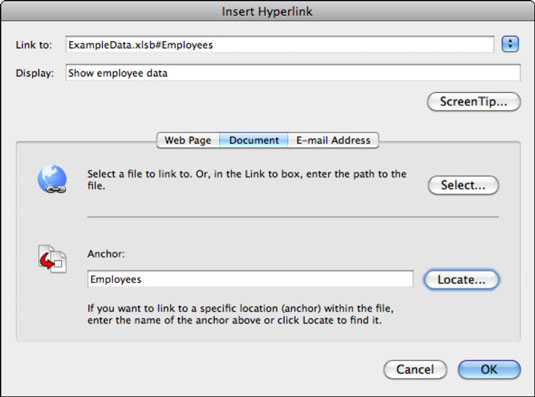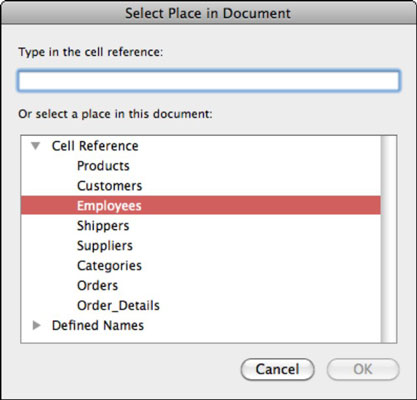Viens no visnoderīgākajiem rīkiem visā Office 2011 for Mac ir iespēja izveidot hipersaites uz gandrīz jebkuru vietu. Varat izveidot saiti uz jebkuru failu savā datorā; šie faili ir lokālie faili . Lai izveidotu saiti uz vietējiem failiem, varat izmantot divu veidu saites:
-
Absolūti: šāda veida saite satur visu faila ceļu uz jūsu saturu. URL sākas ar file://localhost/Users/ un ir saite uz failu jebkurā vietā jūsu datorā. Šāda veida URL darbojas tikai viena lietotāja kontā. Ja pārvietojat dokumentu, darbgrāmatu vai prezentāciju uz citu datoru, hipersaite nedarbosies.
Izmantojiet šāda veida saiti tikai tad, ja zināt, ka jūsu saitei nekad nevajadzēs darboties citā datorā.
-
Relatīvā saite : Relatīvā saite satur tikai tā satura faila nosaukumu, kas ir saistīts tajā pašā mapē (tajā pašā direktorija līmenī) ar dokumentu, darbgrāmatu vai prezentāciju, pirms izveidojat saiti.
Ja kopējot pašu mapi, kurā ir dokuments, darbgrāmata vai prezentācijas fails, kurā ir arī satura fails, visas mapes kopiju varat ievietot jebkurā datu nesējā, piemēram, zibatmiņas diskā, kompaktdiskā vai DVD, un saite strādāt jebkurā datorā.
Lai iestatītu dokumentu, lai izveidotu kopiju, ko var izplatīt ar relatīvām hipersaitēm, veiciet šīs darbības:
Nospiediet Command-S vai noklikšķiniet uz pogas Saglabāt standarta rīkjoslā, lai saglabātu dokumentu tā pašreizējā atrašanās vietā.
Izvēlieties Fails → Saglabāt kā un noklikšķiniet uz pogas Jauna mape, lai pirms saistīšanas izveidotu mapi, kurā būs jūsu dokuments un saturs.
Saglabājiet sava dokumenta, darbgrāmatas vai prezentācijas kopiju jaunajā mapē.
Izveidojiet sava satura kopijas: lietotnē Finder nospiediet pogu Opcija, velciet jebkura satura kopijas, uz kuru vēlaties izveidot saiti.
Tagad varat izveidot saites (sekojot norādījumiem nākamajā sadaļā) uz saturu, ko ievietojāt koplietotajā mapē.
Lai datorā izveidotu hipersaiti uz lokālu failu, rīkojieties šādi:
Atveriet dialoglodziņu Hipersaites ievietošana, ar peles labo pogu noklikšķinot uz atlasītā teksta vai objekta un pēc tam uznirstošajā izvēlnē izvēloties Hipersaiti vai nospiežot Command-K.
Noklikšķiniet uz cilnes Dokuments.
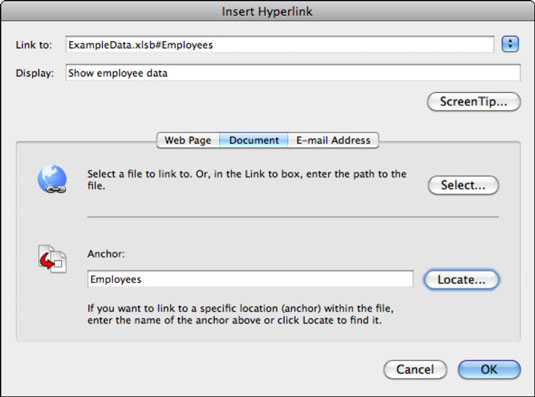
Noklikšķiniet uz pogas Atlasīt.
Izvēlieties failu un pēc tam noklikšķiniet uz Atvērt, lai izveidotu saiti un aizvērtu dialoglodziņu.
(Neobligāti) Noklikšķiniet uz pogas Ekrāna padoms, lai parādītu dialoglodziņu, kurā varat ierakstīt ekrāna padomu, kas tiek parādīts, kad kāds novieto peles kursoru virs hipersaites.
(Neobligāti) Noklikšķiniet uz pogas Atrast.
Ja Web lapai ir enkuri (grāmatzīmes), tiek parādīts dialoglodziņš Atlasīt vietu dokumentā un norādīti enkuri. Ja veidojat saiti uz Word dokumentu, tiek parādīts grāmatzīmju saraksts. Ja veidojat saiti uz Excel darbgrāmatu, varat izveidot saiti uz lapas nosaukumu, nosauktu diapazonu vai nosauktu objektu. PowerPoint piedāvā slaidu sarakstu, uz kuriem izveidot saiti.
Izvēlieties grāmatzīmi no saraksta dialoglodziņā Atlasīt vietu dokumentā un pēc tam noklikšķiniet uz Labi, lai to aizvērtu.
Noklikšķiniet uz Labi, lai aizvērtu dialoglodziņu Hipersaites ievietošana.
Tiek parādīta hipersaite.