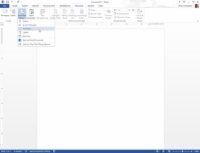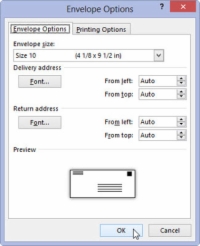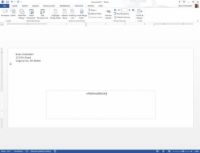Lai programmā Word 2013 izveidotu pasta sapludināšanas aplokšņu kaudzi, kas ir daudz elegantāka un profesionālāka nekā noņemamu pasta uzlīmju un laika taupīšanas izmantošana, veiciet tālāk norādītās darbības.
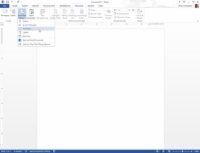
1 Sāciet jaunu dokumentu. Cilnē Pasta sūtījumi izvēlieties Sākt pasta sapludināšanu → Aploksnes.
Tiek parādīts dialoglodziņš Envelope Options. Ja nepieciešams, varat iestatīt aploksnes izmēru un fonta opcijas.
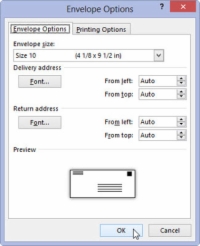
2 Noklikšķiniet uz Labi.
Programmas Word logs mainās, lai atspoguļotu tipisku aploksni, kuras izmērs ir norādīts dialoglodziņā Aploksnes opcijas.
3 Ierakstiet atgriešanas adresi.
Parasti aplokšņu pasta sapludināšanai katrai aploksnei netiek izmantotas dažādas atgriešanas adreses. Tāpēc ierakstiet atgriešanas adresi, kur aploksnes augšējā kreisajā stūrī mirgo ievietošanas rādītājs.
Atgriešanas adreses rindas beigās nospiediet taustiņu kombināciju Shift+Enter. Jūsu iestatītā mīkstā atgriešanās līnijas atgriešanas adresē notur cieši kopā.
4 Noklikšķiniet uz peles tekstlodziņā, kas atrodas aploksnes centrā.
Word ielīmēja tekstlodziņu aploksnes vidū, kur ievietojat adresāta adresi. Ja lodziņu neredzat, vienkārši noklikšķiniet ar peles kursoru vietā, kur, jūsuprāt, ir jānorāda adrese.
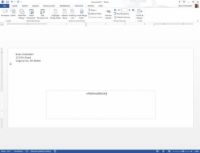
5Ja nepieciešams, adresāta adresē ierakstiet nemainīgu tekstu.
Izredzes ir labas, ka katram adresātam ir atšķirīga adrese, tāpēc, iespējams, jums nekas nav jāievada, lai veiktu šo darbību. Tā vietā šeit tiek ievietota informācija no adresātu saraksta — lauki.
6 Saglabājiet aploksni.
Nākamais uzdevums ir izmantot adresātu sarakstu, lai apkopotu informāciju jūsu pasta sūtīšanai.