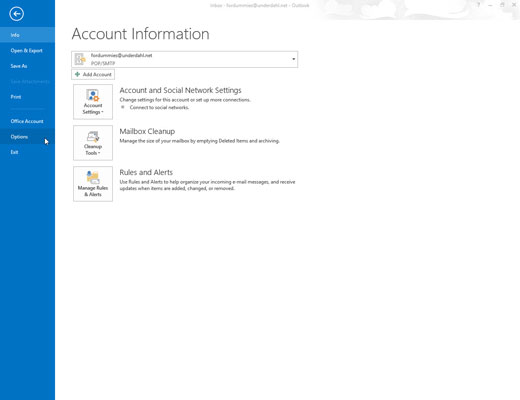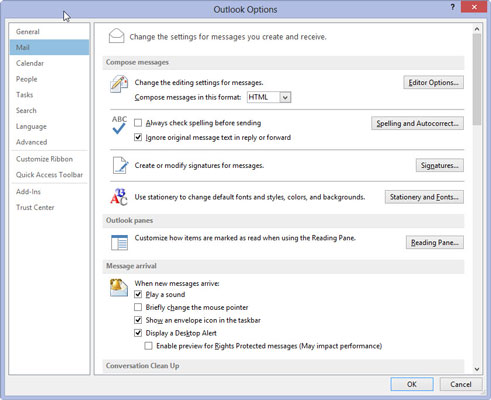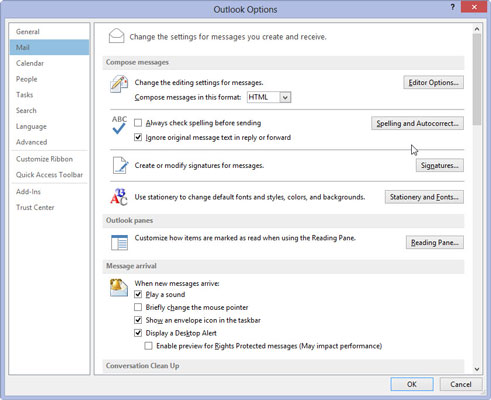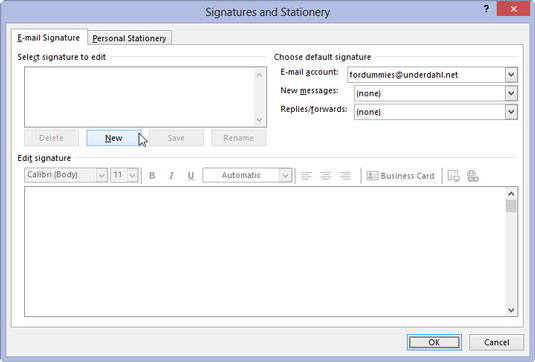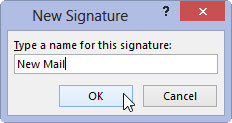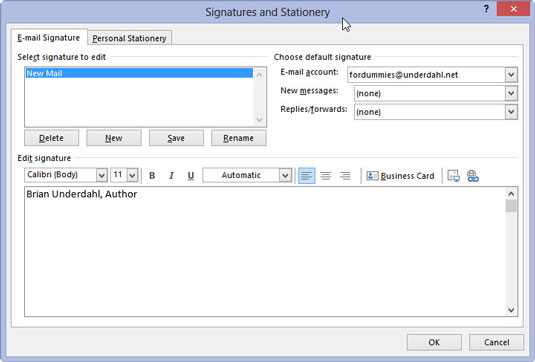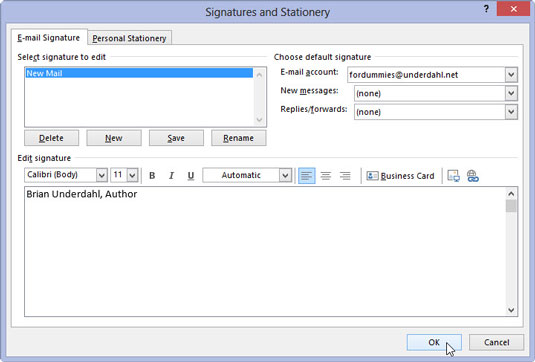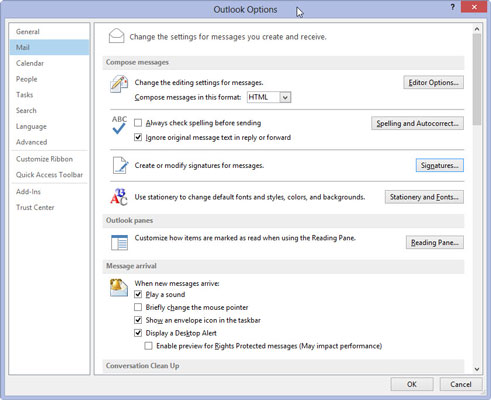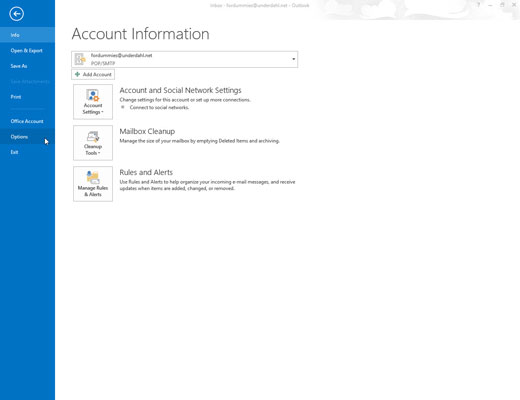
Lentē atlasiet cilni Fails un noklikšķiniet uz pogas Opcijas.
Tiek parādīts dialoglodziņš Outlook opcijas.
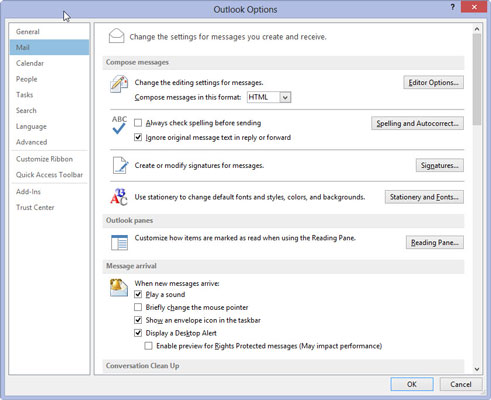
Kreisajā pusē esošajā navigācijas logā noklikšķiniet uz pogas Pasts.
Tiek parādīts dialoglodziņš Pasta iestatījumi.
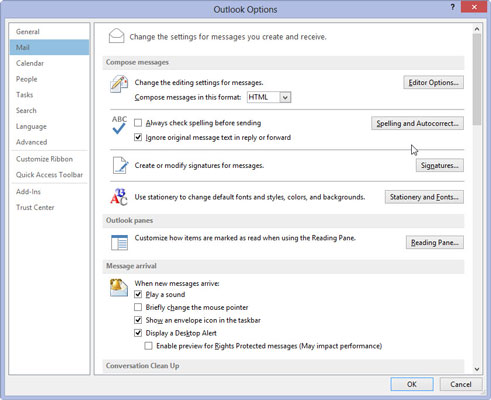
Sadaļā Rakstīt ziņojumus noklikšķiniet uz pogas Paraksti.
Tiek parādīts dialoglodziņš Paraksti un rakstāmpiederumi.
Sadaļā Rakstīt ziņojumus noklikšķiniet uz pogas Paraksti.
Tiek parādīts dialoglodziņš Paraksti un rakstāmpiederumi.
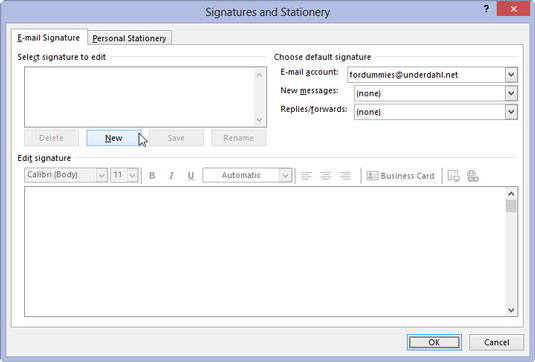
Noklikšķiniet uz pogas Jauns.
Tiek parādīts dialoglodziņš Jauns paraksts.
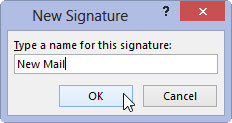
Ievadiet sava jaunā paraksta nosaukumu.
Jūsu ievadītais vārds tiek parādīts lodziņā Jauns paraksts. Jūs varat nosaukt parakstu jebko, ko vēlaties.
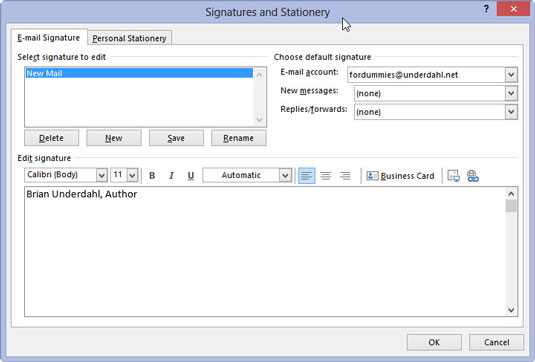
Noklikšķiniet uz Labi.
Tiek aizvērts dialoglodziņš Jauns paraksts.
Noklikšķiniet uz Labi.
Tiek aizvērts dialoglodziņš Jauns paraksts.
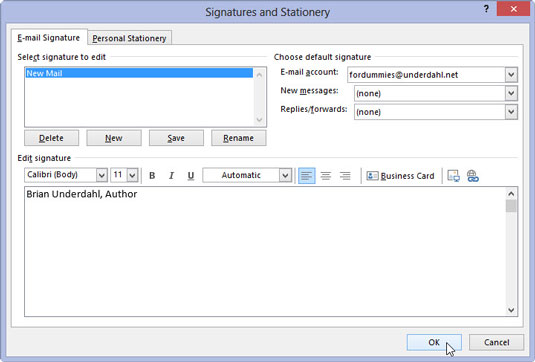
Lodziņā Rediģēt parakstu ierakstiet vajadzīgā paraksta tekstu un pievienojiet jebkuru vajadzīgo formatējumu. Noklikšķiniet uz Labi.
Lai mainītu fontu, izmēru, krāsu vai citus teksta raksturlielumus, izmantojiet pogas, kas atrodas tieši virs tekstlodziņa. Ja jums ir ērtāk izveidot ļoti formatētu tekstu programmā Microsoft Word, varat izveidot savu parakstu programmā Word un pēc tam atlasīt un kopēt to lodziņā Rediģēt parakstu.
Jūsu jaunais paraksts tagad ir saglabāts, un tiek aizvērts dialoglodziņš Paraksti un rakstāmpiederumi.
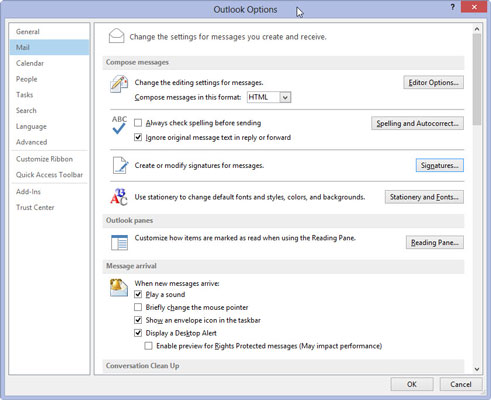
Outlook opciju logā noklikšķiniet uz pogas Labi.
Logs Outlook opcijas tiek aizvērts.
Jūsu jaunais paraksts tagad būs redzams katrā jaunajā ziņojumā, ko nosūtāt. Ja izveidojat vairāk nekā vienu parakstu, varat pārslēgties uz citu noklusējuma parakstu, veicot 1. līdz 3. darbību un pēc tam izvēloties vajadzīgo parakstu izvēlnē Jauni ziņojumi sadaļā Noklusējuma paraksta izvēle.
Ja savās atbildēs un pārsūtījumos vēlaties iekļaut parakstu, izvēlieties vajadzīgo parakstu izvēlnē Atbildes/Pārsūtīšana sadaļā Izvēlēties noklusējuma parakstu.