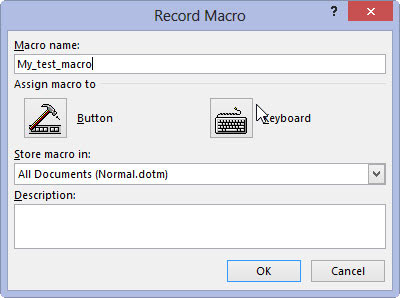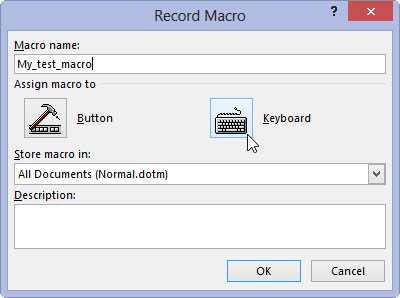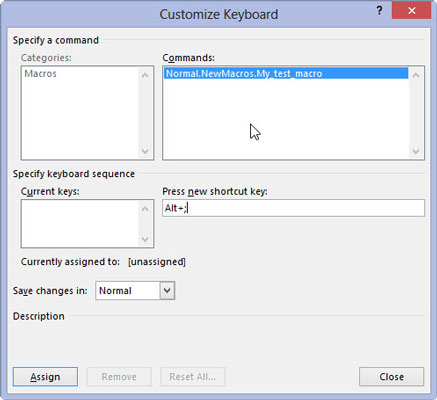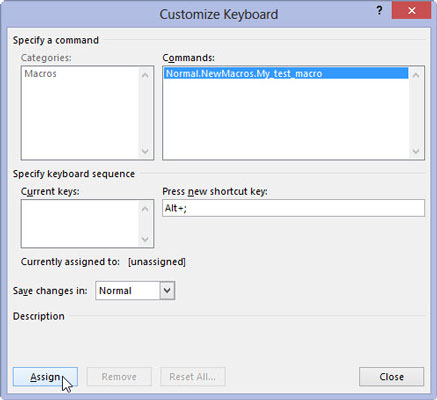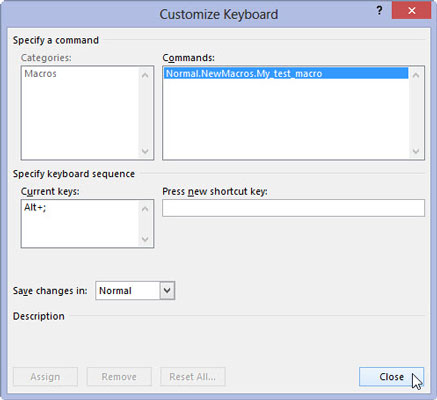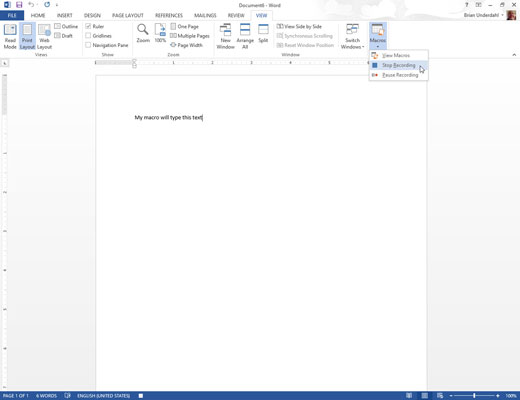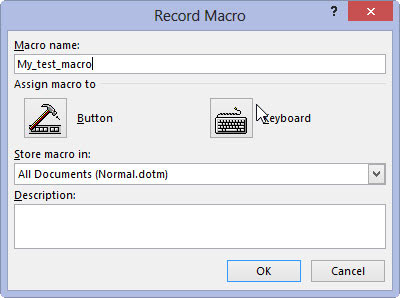
Cilnē Skats izvēlieties Makro → Ierakstīt makro un piešķiriet makro nosaukumu dialoglodziņā Ierakstīt makro.
Piešķiriet tai aprakstošu nosaukumu.
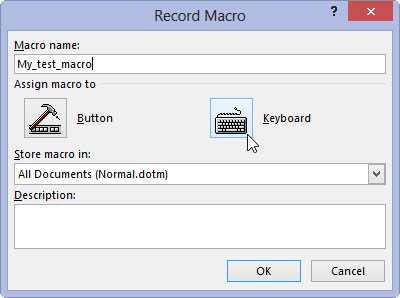
Noklikšķiniet uz pogas Tastatūra, lai piešķirtu makro īsinājumtaustiņu.
Izmantojiet šo pieeju, nevis izvēlieties pogu Poga, kas ir vairāk darba.
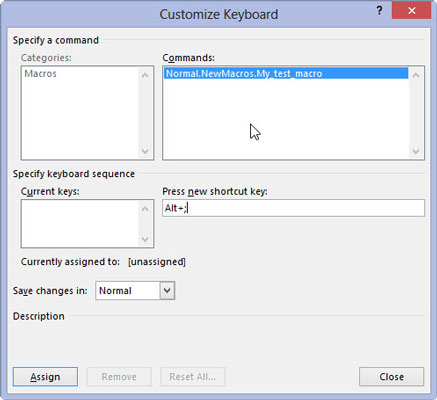
Ierakstiet īsinājumtaustiņu kombināciju.
Lielākā daļa labo kombināciju jau tiek izmantotas programmā Word, lai gan daudzas no Ctrl+Alt+ burtu kombinācijām to neizmanto.
Ierakstiet īsinājumtaustiņu kombināciju.
Lielākā daļa labo kombināciju jau tiek izmantotas programmā Word, lai gan daudzas no Ctrl+Alt+ burtu kombinācijām to neizmanto.
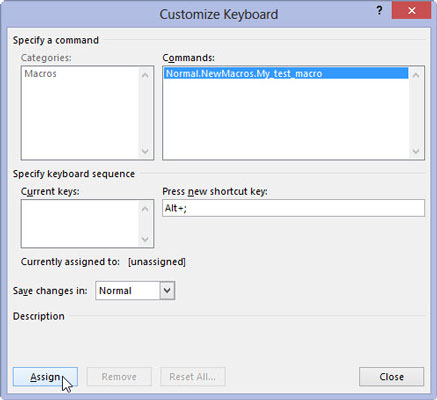
Noklikšķiniet uz pogas Piešķirt.
Tas piešķir makro.
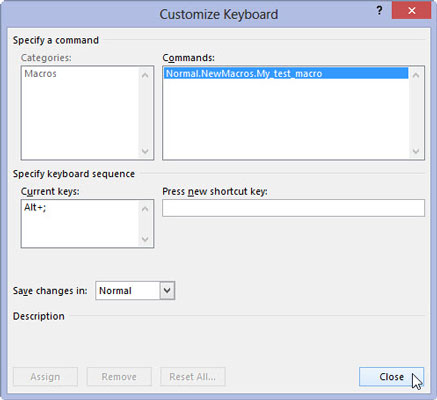
Noklikšķiniet uz pogas Aizvērt.
Jūs tagad ierakstāt makro programmā Word. Viss, ko jūs darāt, tiek ierakstīts, sākot no teksta ievadīšanas līdz komandu izvēlei un iestatīšanas opcijām.
Ja jūs tikai pārbaudāt ūdeņus, ierakstiet tekstu. Tas ir pietiekami labi.
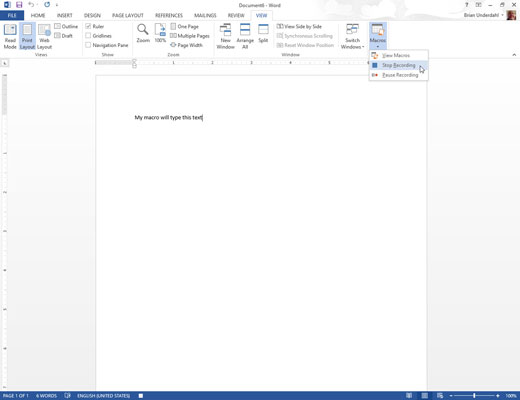
Lai pārtrauktu ierakstīšanu, izvēlieties Makro → Apturēt ierakstīšanu.
Makro ir saglabāts.
Lai atskaņotu makro, nospiediet piešķirto īsinājumtaustiņu. Word atkārto visas darbības, kas veiktas makro ierakstīšanas laikā, atskaņojot tās tā, it kā jūs tikko būtu izdevis komandas vai pats ierakstījis tekstu.
Lai pārskatītu izveidotos makro, izvēlieties Makro → Skatīt makro. Varat manuāli palaist makro dialoglodziņā Makro vai arī varat pārdēvēt, rediģēt vai dzēst makro. Jūs zināt urbi.
Makro programmā Word aptver datorprogrammēšanas arēnu. Ja vēlaties izpētīt makro, atrodiet grāmatu vai resursu Microsoft Visual Basic for Applications programmēšanas valodā.