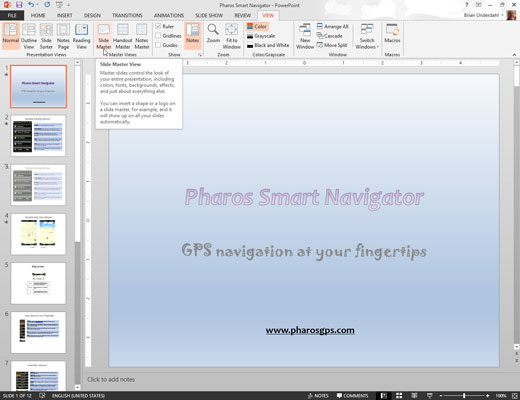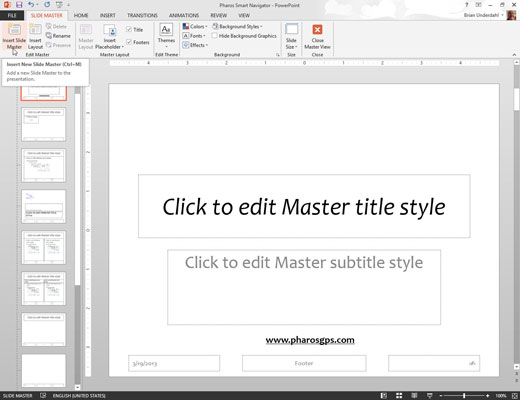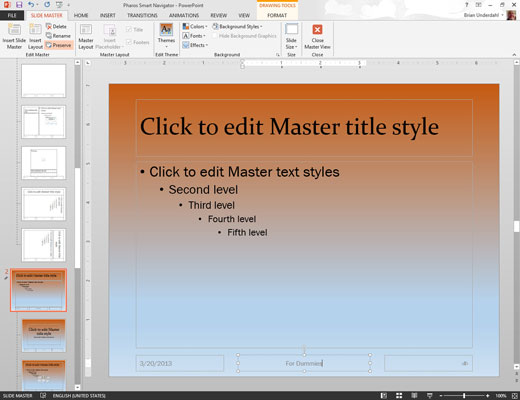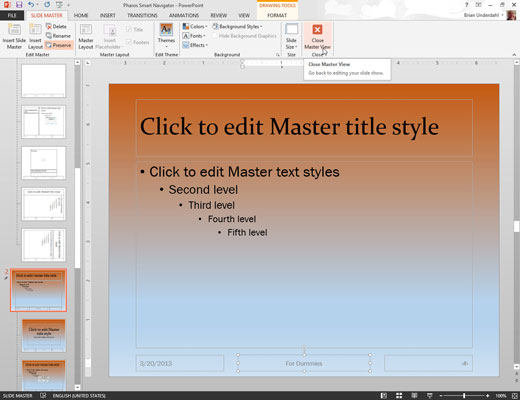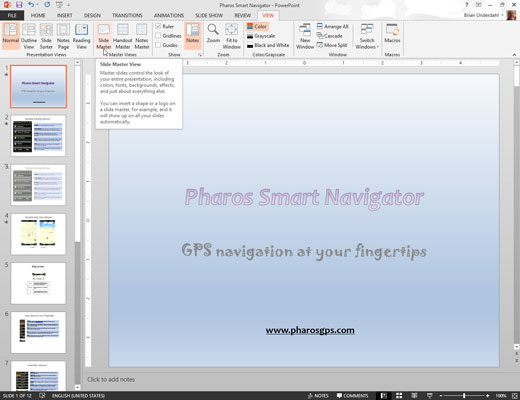
Pārslēdzieties uz slaidu šablona skatu.
Lentes cilnē Skats noklikšķiniet uz pogas Slaida šablons (atrodas grupā Pamatskati). Vai arī, ja vēlaties, turiet nospiestu taustiņu Shift un noklikšķiniet uz pogas Normāls skats netālu no ekrāna apakšējā labā stūra.
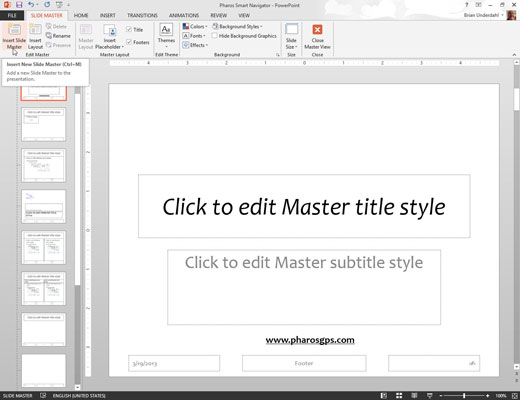
Lentes cilnē Slaida šablons noklikšķiniet uz pogas Ievietot slaidu šablonu grupā Rediģēt šablonu.
Parādās jauns slaidu šablons. Ņemiet vērā, ka jaunā slaidu šablona sīktēls ir pievienots sīktēlu sarakstam ekrāna kreisajā pusē un ka jaunais slaidu šablons izmanto PowerPoint noklusējuma iestatījumus (balts fons, melns teksts un tā tālāk).
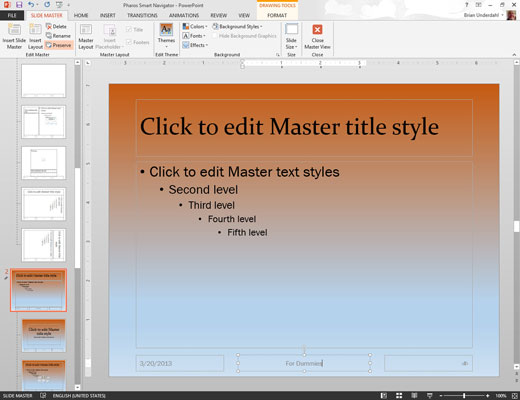
Pārveidojiet jauno slaidu šablonu pēc saviem ieskatiem.
Varat veikt visas vēlamās formatējuma izmaiņas: mainiet fona krāsu un teksta stilus, pievienojiet fona objektus utt.
Pārveidojiet jauno slaidu šablonu pēc saviem ieskatiem.
Varat veikt visas vēlamās formatējuma izmaiņas: mainiet fona krāsu un teksta stilus, pievienojiet fona objektus utt.
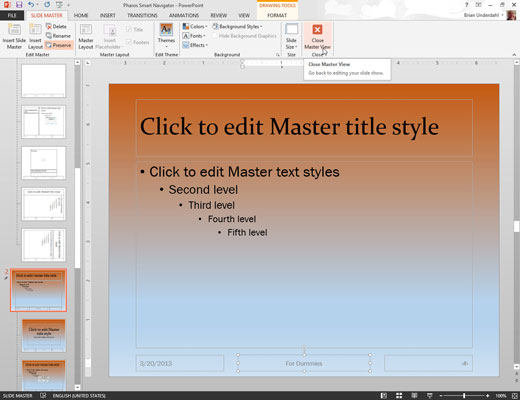
Lentes cilnē Slaidu šablons noklikšķiniet uz pogas Aizvērt galveno skatu, lai atgrieztos parastajā skatā.
Tagad varat sākt izmantot jauno Master, kuru izveidojāt.
Vēl viens veids, kā izveidot jaunu slaidu šablonu, ir dublēt kādu no jūsu prezentācijas esošajiem slaidu šabloniem. Kad jūs to darāt, jaunais slaidu šablons pārmanto sākotnējā formatējumu. Šis pārmantojums var ietaupīt jums daudz darba, it īpaši, ja vēlaties izveidot jaunu slaidu šablonu, kas tikai nedaudz atšķiras no esošā, piemēram, ar citu fona krāsu.