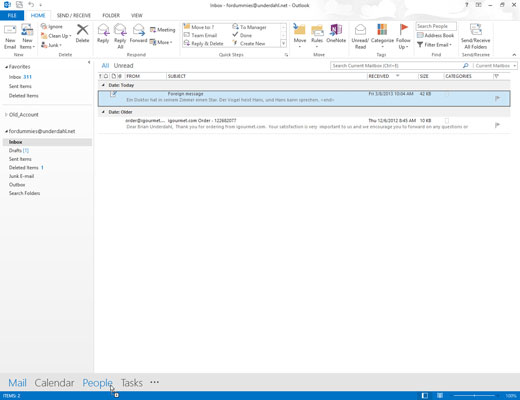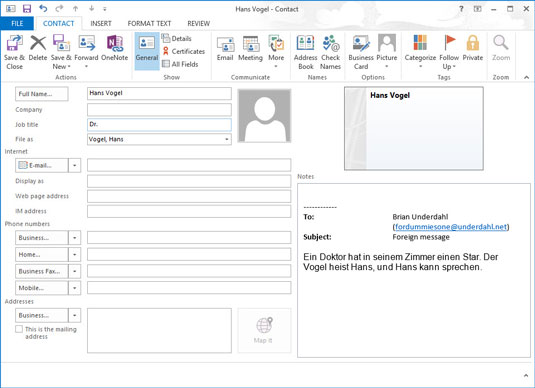Navigācijas joslā noklikšķiniet uz pogas Pasts (vai nospiediet Ctrl+1).
Tiek parādīts jūsu pašreizējo ienākošo e-pasta ziņojumu saraksts.
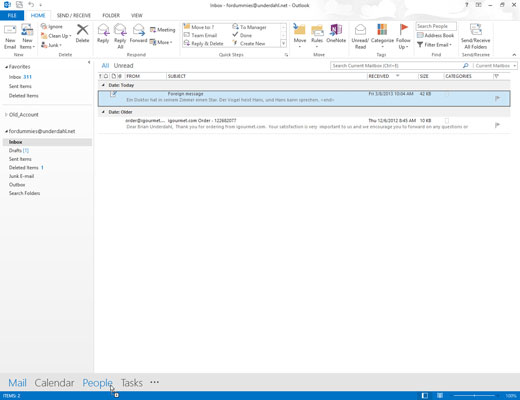
Atlasiet ziņojumu, kuram vēlaties izveidot kontaktpersonas ierakstu, un velciet to uz pogu Cilvēki navigācijas joslā.
Tiek atvērta veidlapa Jauna kontaktpersona, kurā ir aizpildīts ziņas nosūtošās personas vārds un e-pasta adrese.
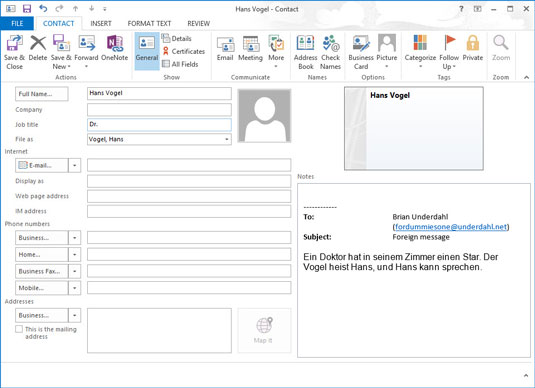
Ja vēlaties iekļaut vairāk informācijas, ierakstiet to atbilstošajā lodziņā veidlapā Jauna kontaktpersona.
Varat mainīt esošo informāciju vai pievienot informāciju — uzņēmumu, kurā persona strādā, pasta pasta adresi, citus tālruņu numurus, personas datus (piemēram, vai nosūtīt bezmaksas liofilizētas skudras dāvanu personas mājdzīvniekam) un tā tālāk.
Ja e-pasta ziņojuma pamattekstā ir informācija, kuru vēlaties izmantot kā kontaktinformāciju, atlasiet šo informāciju un velciet to uz atbilstošo veidlapas Jauna kontaktpersona lodziņu.
Ja vēlaties iekļaut vairāk informācijas, ierakstiet to atbilstošajā lodziņā veidlapā Jauna kontaktpersona.
Varat mainīt esošo informāciju vai pievienot informāciju — uzņēmumu, kurā persona strādā, pasta pasta adresi, citus tālruņu numurus, personas datus (piemēram, vai nosūtīt bezmaksas liofilizētas skudras dāvanu personas mājdzīvniekam) un tā tālāk.
Ja e-pasta ziņojuma pamattekstā ir informācija, kuru vēlaties izmantot kā kontaktinformāciju, atlasiet šo informāciju un velciet to uz atbilstošo veidlapas Jauna kontaktpersona lodziņu.

Noklikšķiniet uz pogas Saglabāt un aizvērt.
Tagad jums ir saglabāta jaunās kontaktpersonas e-pasta adrese un visa cita informācija turpmākai uzziņai.
Vēl viens ātrs veids, kā tvert e-pasta adresi no ienākošā ziņojuma: ar peles labo pogu noklikšķiniet uz sūtītāja vārda ienākošā ziņojuma laukā No (lasīšanas rūtī; tas nedarbosies, ja ar peles labo pogu noklikšķiniet uz sūtītāja adreses ziņojumu saraksts).
Lauks No nav parasts tekstlodziņš, tāpēc jūs, iespējams, nedomājat, ka, noklikšķinot ar peles labo pogu, tas kaut ko darītu, taču tas tiek darīts: tiek parādīta īsinājumizvēlne. Izvēlieties Pievienot Outlook kontaktpersonām, lai atvērtu veidlapu Jauna kontaktpersona, un pēc tam izpildiet iepriekšējā saraksta pēdējās divas darbības.