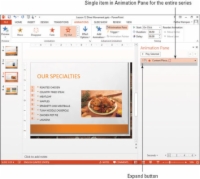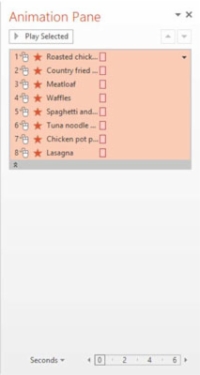Izejas animācija programmā PowerPoint 2013 liek objektam atstāt slaidu, pirms tiek parādīts nākamais slaids. Ja netiek lietota izejas animācija, objekts paliek ekrānā, līdz tiek parādīts nākamais slaids. Izejas animācijas bieži tiek izmantotas kopā ar ieejas animācijām, lai objekts ienāktu, paliktu noteiktu laiku un pēc tam izietu.
Animējot tekstlodziņu, kurā ir vairākas rindkopas, katra rindkopa tiek animēta atsevišķi, taču animācijas rūtī varat sakļaut vai paplašināt animāciju grupu. Varat formatēt tos kā grupu, kad tie ir sakļauti, vai arī varat paplašināt grupu, lai formatētu atsevišķas rindkopas animācijas atsevišķi.
1Atlasiet 3. slaidu un atlasiet tekstlodziņu, kurā ir saraksts ar aizzīmēm.
Noteikti noklikšķiniet uz tekstlodziņa ārpuses, lai tā apmale būtu viengabalaina, nevis pārtraukta.
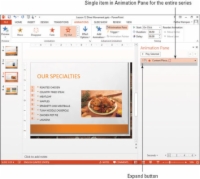
2 Noklikšķiniet uz cilnes Animācijas un pēc tam uz pogas Pievienot animāciju. Sadaļā Iziet atlasiet Izlidot.
Saraksts ar aizzīmēm ir animēts. Cipari tiek parādīti blakus katram vienumam slaida aizzīmju sarakstā, norādot to secību animācijā. Animācijas rūtī tiek parādīts viens vienums, kas parāda visu animācijas secību.
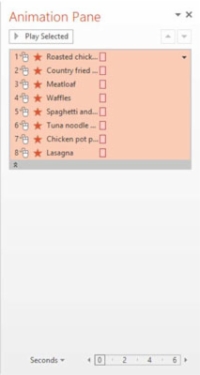
3. Animācijas rūtī zem animācijas noklikšķiniet uz pogas Izvērst.
Tas paplašina grupas animāciju sarakstu, kā parādīts šajā attēlā.
4Cilnē Slaidrāde noklikšķiniet uz pogas No pašreizējā slaida un noklikšķiniet uz slaida satura.
Jūs varēsiet redzēt, kā parādās izejas animācija
5Nospiediet Esc, lai atgrieztos parastajā skatā.
Jūs atstājat slaidrādes skatu.
6 Saglabājiet prezentāciju.
Saglabājiet un aizveriet failu.