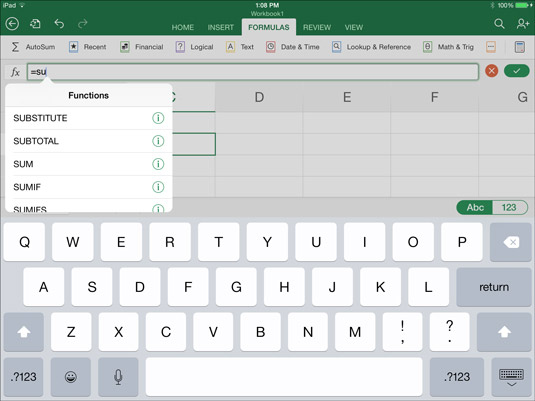Izveidojiet formulas Excel darblapā, lai aprēķinātu datus, ko tik rūpīgi un rūpīgi ievadījāt iPad šūnās. Formulas izveidošana ietver šādus uzdevumus:
-
Pastāstiet Excel, kuras šūnas izmantot aprēķinā.
-
Pastāstiet programmai Excel, kā aprēķināt datus šūnās, izmantojot operatorus vai funkciju.
Vienkāršas formulas konstruēšana
Veiciet šīs pamata darbības, lai izveidotu formulu:
Veiciet dubultskārienu šūnai, kurā vēlaties ievadīt formulu.
Veicot dubultskārienu, tiek atlasīta šūna un tiek aktivizēta formulas josla.
Ja nepieciešams, jo netiek rādīta numurētā tastatūra, noklikšķiniet uz pogas Cipari, lai parādītu numurēto tastatūru.
Formulas joslā ievadiet vienādības zīmi (=).
Noteikti ievadiet vienādības zīmi, lai ievadītu formulu. Visām formulām jāsākas ar vienādības zīmi.
Ievadiet formulu, tostarp šūnu atsauces un operatorus.
Piemēram, ievadiet =C1*.04 . Noteikti ievadiet visas šūnu adreses
pareizi. Lai ievadītu šūnu atsauces:
-
Formulas joslā ierakstiet šūnas atsauci.
-
Pieskarieties šūnai, lai uz to atsauktos. Excel ievada tās šūnas adresi, kurā pieskārāties formulas joslai. Varat arī atlasīt šūnas ekrānā, lai ievadītu šūnu diapazonu kā atsauci. Piemēram, atlasot šūnas D27, D28 un D29, formulu joslā tiek ievadīts šūnu diapazons D27:D29.
Ņemiet vērā, ka programmā Excel tiek ievadītas šūnu atsauces ar krāsu kodiem, kad tās ievadāt, lai palīdzētu noteikt, kuras šūnas tiek izmantotas formulā.
Nospiediet Atgriezties vai noklikšķiniet uz pogas Enter (atzīme formulas joslas labajā pusē).
Formulas rezultāti tiek parādīti šūnā, kuru atlasījāt 1. darbībā.
Funkciju iekļaušana formulās
Funkcijas ir gatavas formulas, ko nodrošina Excel. Funkcija darbojas ar vienu vai vairākiem argumentiem, lai aprēķinātu rezultātu. Piemēram, funkcija SUM summē datus šūnu diapazonā; funkcija AVG nosaka datu vidējo vērtību šūnu diapazonā.
Pārliecinieties, vai kursors atrodas formulas joslā, kur vēlaties, lai funkcija tiktu parādīta, un izmantojiet kādu no šīm metodēm, lai iekļautu funkciju formulā:
-
Cilnē Formulas pieskarieties pogai, kas apzīmē jums nepieciešamo funkciju kategoriju, un izvēlieties funkciju nolaižamajā sarakstā.
-
Ievadiet ievadāmās funkcijas pirmos pāris burtus. Tiek parādīta funkciju nolaižamā izvēlne. Pieskarieties funkcijai, lai atlasītu to un ievadītu to formulu joslā.
Pēc funkcijas atlasīšanas programma Excel ievada funkciju un vietturus argumentu ievadīšanai formulu joslā.
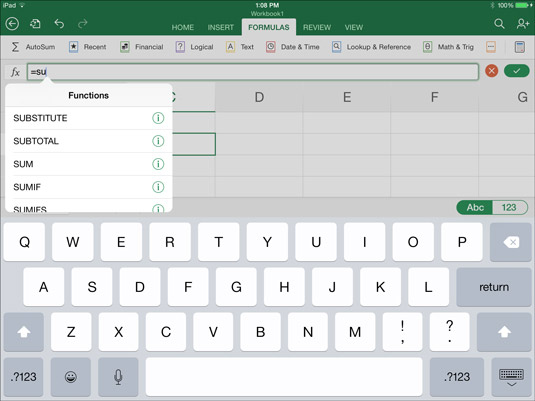
Ievadiet funkciju vai izvēlieties to cilnē Formulas.