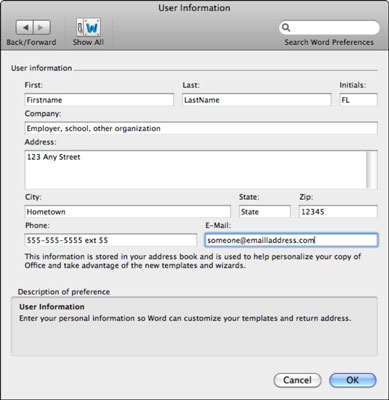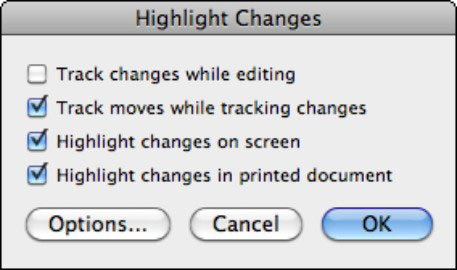Office 2011 darbam ar Mac var izsekot Word dokumentā veiktajām izmaiņām, to veicējam un izmaiņu veikšanas laikam. Taču šīs izmaiņas netiek izsekotas, kamēr programmā Word 2011 for Mac neieslēdzat funkciju Track Changes; pēc tam varat nosūtīt dokumentu citiem rediģēšanai, un viņu izmaiņas tiek izsekotas. Pēc tam viņi jums atgriež modificēto dokumentu. Ja jums ir vairāki cilvēki, kas to aplūko, jūs pat varat redzēt, kurš veica izmaiņas.
Pirms ieslēdzat izmaiņas un sākat kopīgot savu dokumentu ar visiem, visiem koplietošanas dalībniekiem ir jāpārbauda savas Word 2011 for Mac preferences, lai pārliecinātos, vai Word ir zināmi viņu vārdi. Pārbaudiet savas Word preferences, lai pārliecinātos, ka jūsu informācija ir precīza. Lūk, kā to izdarīt:
Izvēlņu joslā izvēlieties Word → Preferences.
Sadaļā Personiskie iestatījumi izvēlieties Lietotāja informācija.
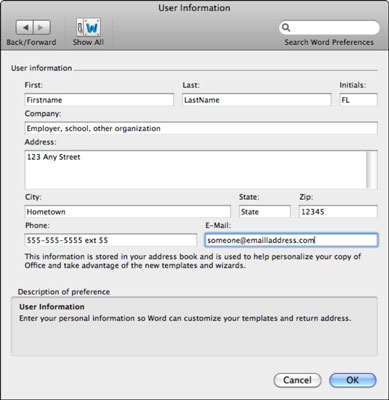
Rūts augšdaļā pārbaudiet, vai pirmais, pēdējais un iniciāļi parāda jūsu faktisko vārdu.
Aizpildiet šo informāciju un pēc vajadzības veiciet labojumus. Neviens cits lauks lietotāja informācijā nav jāpielāgo, lai izmantotu izmaiņas.
Noklikšķiniet uz Labi, lai saglabātu izmaiņas un aizvērtu rūti.
Dažreiz IT nodaļas klonē Office instalācijas, un visiem tiek lietots vienāds vārds vai vispār nav vārda. Word nevar noteikt dažādus lietotājus, ja Lietotāja informācijas preferencēs diviem vai vairākiem cilvēkiem ir vienāds vārds.
Tātad, kā dokumentam ieslēgt funkciju Track Changes? Noklikšķiniet uz lentes cilnes Pārskatīšana un atrodiet grupu Izsekošana. Noklikšķiniet uz pogas Izsekot izmaiņām, lai ieslēgtu vai izslēgtu izsekošanu.
Tālāk ir norādīts otrs veids, kā aktivizēt izsekošanas izmaiņas programmā Word 2011 for Mac.
Izvēlieties Rīki → Izsekot izmaiņas → Iezīmēt izmaiņas.
Pārliecinieties, vai ir atzīmētas pēdējās trīs izvēles rūtiņas.
Iespējams, vēlēsities atzīmēt visas četras izvēles rūtiņas.
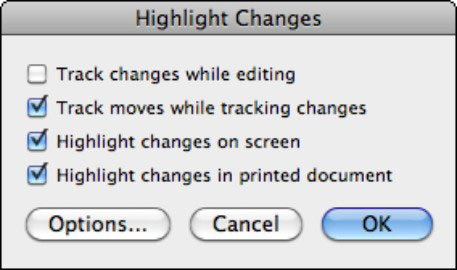
Noklikšķiniet uz Labi.