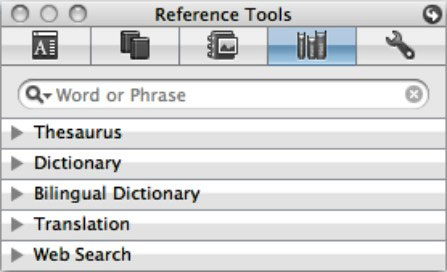Atsauces rīku izmantošana programmā Office 2011 ir tāda pati kā populāru rīku no vietējās bibliotēkas integrēšana Office tieši jūsu Mac datorā. Kad rīklodziņā izvēlaties Atsauces rīkus, tiek parādīta rūts, kas ir sadalīta sadaļās. Varat izvērst vai sakļaut katru sadaļu, noklikšķinot uz informācijas trīsstūriem pa kreisi no sadaļu iezīmēm.
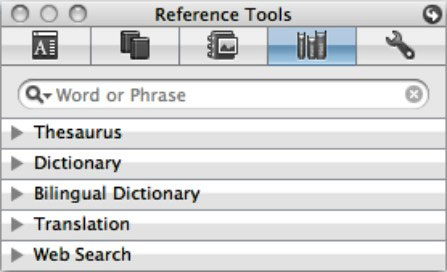
Atsauču rīku augšdaļā ir daudzpusīgs meklēšanas lauks. Lai to izmantotu, veiciet tālāk norādītās darbības.
Ierakstiet vārdu vai frāzi meklēšanas laukā, kas atrodas rīklodziņa cilnes Atsauces rīki augšpusē.
Noklikšķiniet uz informācijas trīsstūra, lai parādītu vajadzīgo(-os) atsauces rīku(-s).
Nospiediet Atgriezties, lai redzētu rezultātus.
Ņemiet vērā, ka daži rīki piekļūst informācijai, kas tiek pastāvīgi atjaunināta, un, lai iegūtu rezultātus, ir nepieciešams tiešs interneta savienojums.
Lai gan jūs varat, jums tiešām nekas nav jāievada meklēšanas laukā, lai izmantotu uzziņu rīkus. Šeit ir vienkāršāka alternatīva:
Atveriet dokumentu, izklājlapu, prezentāciju vai e-pastu, ar kuru vēlaties strādāt.
Atlasiet vārdu vai frāzi un pēc tam ar peles labo pogu noklikšķiniet, lai atvērtu uznirstošo izvēlni, un izvēlieties atsauces opciju, piemēram, Meklēt, Sinonīmi vai Tulkot.
Dažām no šīm opcijām ir arī apakšizvēlnes ar vairākām opcijām, kuras varat izvēlēties.
Atsauces rīki dara visu pārējo. Faktiski, ja vēlamais rezultāts tiek parādīts kā uznirstošais ieteikums, kamēr rediģējat, viss, kas jums jādara, ir jānoklikšķina uz šīs opcijas, lai pieņemtu ieteikumu.