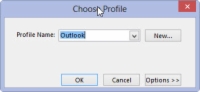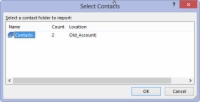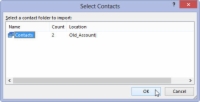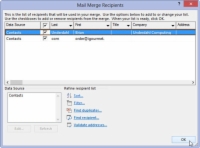Pieņemot, ka izmantojat Microsoft Outlook kā savu e-pasta programmu vai kontaktpersonu pārvaldnieku un Word 2013, un pieņemot, ka tajā ir informācija, ko vēlaties izmantot pasta sapludināšanā, varat veikt šīs darbības, lai izveidotu adresātu sarakstu:
1Atveriet savu pasta sapludināšanas veidni. Cilnes Vēstules grupā Sākt pasta sapludināšanu izvēlieties Atlasīt adresātus → Izvēlēties no Outlook kontaktpersonām.
Tas veidos saiti ar programmu Outlook.
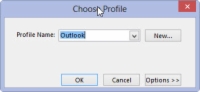
2Ja nepieciešams, dialoglodziņā Profila izvēle atlasiet savu profilu un noklikšķiniet uz Labi.
Šis ir neobligāts solis.
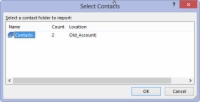
3 Dialoglodziņā Atlasīt kontaktpersonas izvēlieties kontaktpersonu mapi.
Kontaktpersonu mapes tiek izveidotas programmā Outlook, nevis programmā Word.
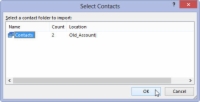
4 Noklikšķiniet uz Labi.
Tas saglabā jūsu izvēli.
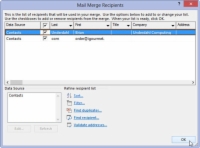
5Izmantojiet dialoglodziņu Pasta sapludināšanas adresāti, lai filtrētu adresātu sarakstu.
Vienkāršākais veids, kā to izdarīt, ja saraksts nav pārāk garš, ir vienkārši noņemt atzīmes to personu vārdiem, kuras nevēlaties iekļaut sarakstā. Varat arī noklikšķināt uz saites Filtrs dialoglodziņā, lai veiktu sarežģītāku filtrēšanu.
6 Kad esat pabeidzis adresātu saraksta izņemšanu, noklikšķiniet uz Labi.
Nākamais solis sāpīgajā pieredzē, kas pazīstama kā Word pasta sapludināšana, ir lauku ievietošana galvenajā dokumentā.