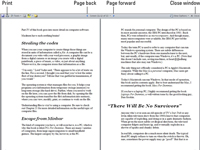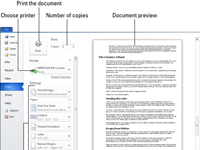Lai izveidotu Word 2010 dokumenta cieto kopiju, izmantojat printeri, kas ir pievienots tieši datoram vai pieejams tīklā. Pirms Word dokumenta drukāšanas varat priekšskatīt galīgā dokumenta izskatu:
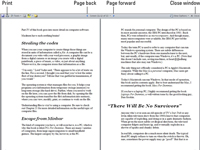
1Lai atvērtu pilnekrāna lasīšanas skatu, noklikšķiniet uz pilnekrāna lasīšanas pogas, kas atrodas uzdevumjoslā.
Ekrāns mainās, lai parādītu jūsu dokumentu. Ņemiet vērā, kā jūsu teksts izskatās lapā. Paskatieties uz malām. Ja izmantojat zemsvītras piezīmes, galvenes vai kājenes, apskatiet to izkārtojumu. Ideja ir pamanīt kaut ko briesmīgi nepareizi pirms drukāšanas.
2 Kad esat pabeidzis dokumenta izlasīšanu un priekšskatīšanu, noklikšķiniet uz pogas Aizvērt.
Lai gan pilnekrāna lasīšanas skatā varat rediģēt un veikt citas darbības, iespējams, vēlēsities pārslēgties atpakaļ uz drukas izkārtojuma vai melnraksta skatu rediģēšanai.
3Pārbaudiet, vai printeris ir gatavs darbam.
Pārliecinieties, vai printeris ir pievienots, ieslēgts un gatavs drukāšanai.
4 Ātrās piekļuves rīkjoslā noklikšķiniet uz pogas Saglabāt.
Saglabāt pirms drukāšanas vienmēr ir laba ideja.
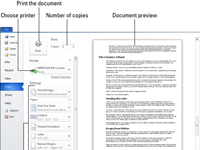
5 Noklikšķiniet uz cilnes Fails un atlasiet komandu Drukāt.
Varat arī izmantot īsinājumtaustiņus Ctrl+P. Dokuments tiek priekšskatīts cilnes Fails logā. Tas ir drukas iestatījumu logs. Ja vēlaties izdrukāt vienu visa dokumenta kopiju, pārejiet uz 11. darbību.
6Lai izdrukātu noteiktu lapu, novietojiet kursoru uz šīs dokumenta lapas, noklikšķiniet uz pogas zem virsraksta Iestatījumi un izvēlnē izvēlieties Pašreizējā lapa.
Tiek izdrukāta viena lapa ar visu izmantoto formatējumu, tostarp zemsvītras piezīmēm un lappušu numuriem un visu pārējo.
7Lai drukātu dažādas lapas, pogas Iestatījumi izvēlnē izvēlieties komandu Print Custom Range, pēc tam tekstlodziņā Lapas ievadiet lapas, kuras vēlaties drukāt.
Piemēram, lai drukātu no 3. līdz 5. lappusei, ierakstiet 3-5 . Lai drukātu 2. un 6. lappusi, ierakstiet 2,6 .
8Lai izdrukātu teksta bloku, atzīmējiet dokumentā teksta bloku, kuru vēlaties drukāt, un pogas Iestatījumi izvēlnē izvēlieties Drukāt atlasi.
Vienums Drukas atlase ir pieejams tikai tad, ja dokumentā ir atlasīts bloks.
9Lai izdrukātu vairāk nekā vienu eksemplāru, ievadiet kopiju skaitu tekstlodziņā Kopijas.
Piemēram, lai iegūtu trīs kopijas, noklikšķiniet tekstlodziņā un ierakstiet 3 .
10 Noklikšķiniet uz pogas Drukāt.
Cilnes Fails logs tiek aizvērts, un dokuments izplūst no printera. Drukāšana var aizņemt kādu laiku — ilgu laiku. Par laimi, jūs varat turpināt darbu, kamēr dokuments tiek drukāts.