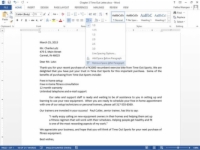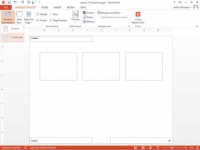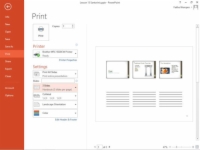Drukājot izdales materiālus no programmas PowerPoint, izdales materiālu pamācības iestatījumi nosaka detalizētu informāciju par izdales materiālu izskatu. Pirms drukāšanas, iespējams, vēlēsities pielāgot izdales materiālu šablonu. Izdales materiāla šablona iestatījumi tiek piemēroti tikai tad, kad drukājat izdales materiālu izkārtojumus, nevis drukājot pilnas lapas slaidus, piezīmju lapas vai kontūras skatu.
1Cilnē Skats noklikšķiniet uz pogas Izdales materiāla šablons.
Tiek atvērts izdales materiāls. Tas ir tukšs izkārtojums.
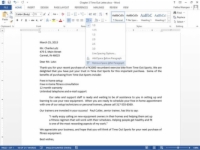
2Cilnē Izdales materiāla šablons noklikšķiniet uz pogas Slaidi katrā lapā un izvēlnē izvēlieties 3 slaidi.
Izkārtojums tiek mainīts, lai rādītu vietturi tikai trim slaidiem vienā lapā. Skatiet šo attēlu.
3 Noņemiet atzīmi no izvēles rūtiņas Datums cilnē Izdales materiāls.
Datuma vietturis pazūd no izkārtojuma.
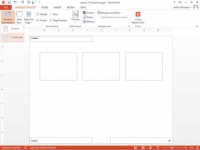
4 Joprojām cilnē Izdales materiāla šablons noklikšķiniet uz pogas Izdales materiāla orientācija un izvēlieties Ainava.
Izkārtojums mainās, lai parādītu trīs slaidus blakus, kā parādīts šajā attēlā.
5 Noklikšķiniet uz pogas Aizvērt galveno skatu.
Izvēlieties Fails → Drukāt.
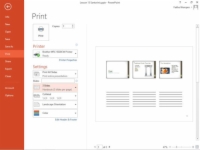
6Noklikšķiniet uz pogas Pilnas lapas slaidi, lai parādītu tās izvēlni, un pēc tam izvēlieties 3 slaidi.
Drukas priekšskatījumā tiek rādīta pirmā izdales materiāla lapa ar iepriekš pielāgoto izkārtojumu. Skatīt attēlu.
7 Noklikšķiniet uz pogas Drukāt.
Izdales materiāli tiek drukāti uz jūsu noklusējuma printera.