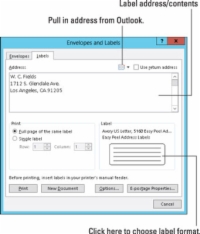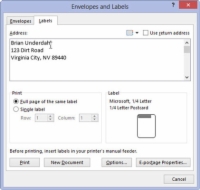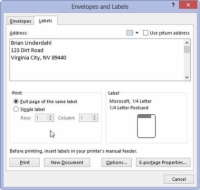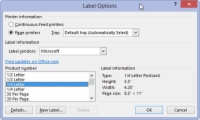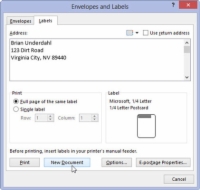Viena lieta, ko Word 2013 dara viegli un uzticami, ir uzlīmju drukāšana. Varat izdrukāt visu identisku uzlīmju loksni, lai atvieglotu uzlīmēšanu un mazāku rakstīšanu. Vienkārši izpildiet šīs darbības:
1 Noklikšķiniet uz cilnes Pasta ziņojumi.
Jums vajadzētu redzēt opciju Izveidot grupu.
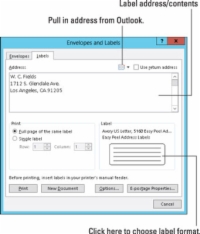
2Noklikšķiniet uz pogas Etiķetes (grupā Izveidot).
Tiek parādīts dialoglodziņš Aploksnes un uzlīmes, un cilne Labels ir gatava darbībai.
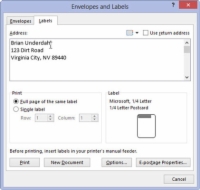
3Izmantojiet adreses lodziņu, lai ierakstītu tekstu, ko vēlaties drukāt uz etiķetes.
Ņemiet vērā, ka katrai etiķetei ir tikai tik daudz līniju un katra etiķete ir tikai tik plata.
Katras rindas beigās nospiediet taustiņu Enter.
Šajā posmā varat lietot vienkāršu formatējumu: piemēram, Ctrl+B treknrakstā, Ctrl+I slīprakstam vai Ctrl+U pasvītrošanai. Ja ar peles labo pogu noklikšķiniet lodziņā Adrese, uznirstošajā izvēlnē varat izvēlēties Fonts vai Rindkopa, lai tālāk formatētu etiķeti.
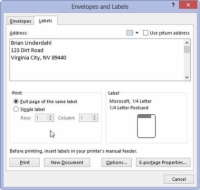
4 Dialoglodziņa Aploksnes un uzlīmes sadaļā Drukāt atlasiet radio pogu Full Page of the Same Label.
Tādējādi tiks izdrukāta pilna lapa.
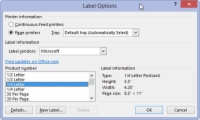
5Sadaļā Etiķete izvēlieties uzlīmes veidu, uz kuras drukājat.
Ja parādītais krājuma numurs neatbilst, noklikšķiniet uz parauga uzlīmes, lai atvērtu dialoglodziņu Iezīmju opcijas, kurā varat izvēlēties pareizo noliktavas numuru vai uzlīmju dizainu.
Kāda dīvaina un neizskaidrojama iemesla dēļ Microsoft parādās kā etiķešu piegādātājs dialoglodziņā Label Options. Sarakstā izvēlieties Avery, kad izmantojat Avery (vai līdzīgas) etiķetes.
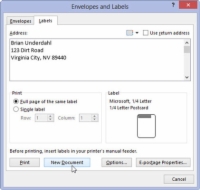
6Noklikšķiniet uz pogas Jauns dokuments.
Ievietojot etiķetes jaunā dokumentā, varat tās tālāk rediģēt, ja vēlaties. Varat arī tos saglabāt, lai varētu izmantot to pašu dokumentu, kad atkārtoti jādrukā uzlīmju partija.
7Izdrukājiet uzlīmes.
Pārliecinieties, vai uzlīmju papīra lapa ir ievietota printerī ar pareizo pusi uz augšu. Izmantojiet komandu Ctrl+P, lai drukātu etiķetes tāpat kā jebkuram dokumentam.
Ja izvēlaties saglabāt etiķetes jaunā dokumentā, izvairieties no kārdinājuma sajaukt tabulu, jo tā ir ideāli saskaņota ar etiķetēm. Tāpat nevajadzētu pielāgot lapas piemales vai rindkopas formatējumu.
Nav nepieciešams izveidot divas uzlīmju loksnes. Kad visas uzlīmes ir identiskas, vienkārši izdrukājiet šo lapu divas reizes.