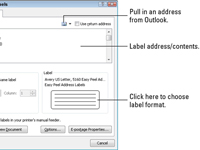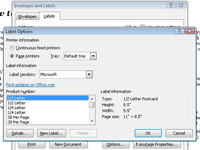Word 2010 nav etiķešu veidošanas programma. Word drukā uz etiķetēm tāpat kā uz jebkuras papīra lapas. Būtībā Word ievieto tabulu lapā, padarot katru šūnu tādu pašu izmēru kā uzlīmējamās etiķetes. Pēc tam Word aizpilda šūnas ar informāciju, kas cieši pieguļ katrai etiķetei. Kad loksne tiek izvilkta no printera, jums ir virkne uzlīmju, kas sniegs jums patīkamu nolobīšanu un uzlīmēšanu.
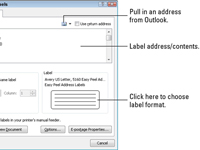
1 Noklikšķiniet uz cilnes Pasta ziņojumi un pēc tam noklikšķiniet uz pogas Etiķetes (grupā Izveidot).
Tiek parādīts dialoglodziņš Aploksnes un uzlīmes, un cilne Labels ir gatava darbībai.
2 Tekstlodziņā Adrese ierakstiet tekstu, kuru vēlaties drukāt uz etiķetes.
Ņemiet vērā, ka katrai etiķetei ir tikai tik daudz līniju un katra etiķete ir tikai tik plata.
3 (Neobligāti) Lietojiet vienkāršu formatējumu, ar peles labo pogu noklikšķinot lodziņā Adrese un atlasītajā uznirstošajā izvēlnē, kas tiek parādīta.
Varat izvēlēties fontu vai rindkopu.
4Atlasiet radiopogu Visas tās pašas etiķetes lapa.
Šī poga parādās dialoglodziņa Aploksnes un uzlīmes sadaļā Drukāt.
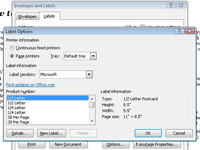
5Sadaļā Etiķete izvēlieties uzlīmes veidu, uz kuras drukājat.
Ja parādītais krājuma numurs neatbilst, noklikšķiniet uz parauga uzlīmes, lai atvērtu dialoglodziņu Iezīmju opcijas, kurā varat izvēlēties pareizo noliktavas numuru vai uzlīmju dizainu.
6Noklikšķiniet uz pogas Jauns dokuments.
Ievietojot etiķetes jaunā dokumentā, varat tās tālāk rediģēt, ja vēlaties. Varat arī tos saglabāt, lai varētu izmantot to pašu dokumentu, kad atkārtoti jādrukā uzlīmju partija.
7 Drukājiet etiķetes, nospiežot Ctrl+P.
Pārliecinieties, vai uzlīmju lapa ir ievietota printerī ar pareizo pusi uz augšu.