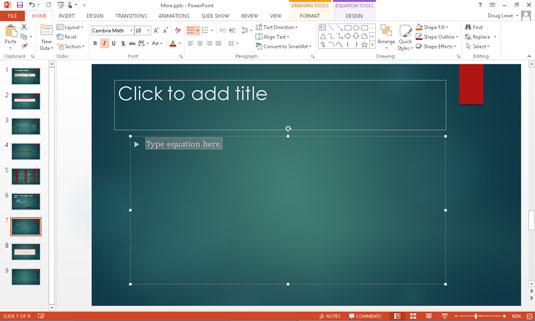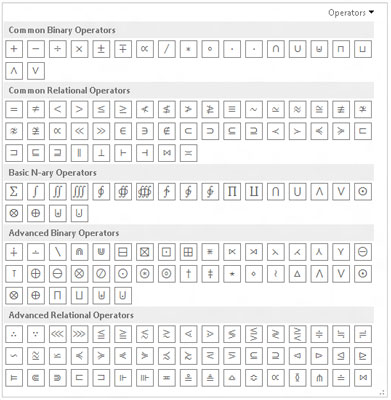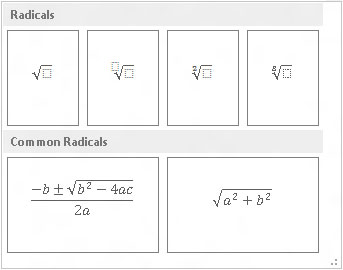Noklikšķiniet uz lentes cilnes Ievietot.
Pēc tam noklikšķiniet uz pogas Vienādojums, lai atvērtu vienādojumu galeriju.
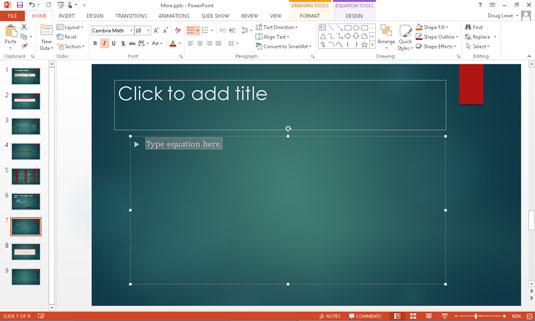
Ja kāds no iepriekš formatētajiem vienādojumiem galerijā atbilst jūsu vajadzībām, atlasiet to. Pretējā gadījumā atlasiet Ievietot jaunu vienādojumu, kas atrodas galerijas apakšā.
Pārējā šīs procedūras daļā tiek pieņemts, ka esat izvēlējies ievietot jaunu vienādojumu. Slaidā tiek parādīts vienādojuma vietturis, un lentē tiek parādīta cilne Vienādojuma rīku noformējums.

Sāciet rakstīt vienādojumu.
Programma PowerPoint skatās jebkuru tekstu, ko ierakstāt vienādojumā, un dara visu iespējamo, lai noskaidrotu, kā teksts ir jāformatē. Piemēram, pieņemsim, ka ievadāt šādu: a = (b + 2c) / 2b. Nospiežot taustiņu Enter, PowerPoint automātiski formatē vienādojumu, kā parādīts attēlā.
Piemēram, ja ierakstāt burtu x , programmā PowerPoint tiek pieņemts, ka vēlaties to izmantot kā mainīgo, tāpēc x tiek rādīts slīprakstā. Ja ierakstāt cos , PowerPoint pieņem, ka domājat kosinusa funkciju, tāpēc teksts nav slīprakstā.
Sāciet rakstīt vienādojumu.
Programma PowerPoint skatās jebkuru tekstu, ko ierakstāt vienādojumā, un dara visu iespējamo, lai noskaidrotu, kā teksts ir jāformatē. Piemēram, pieņemsim, ka ievadāt šādu: a = (b + 2c) / 2b. Nospiežot taustiņu Enter, PowerPoint automātiski formatē vienādojumu, kā parādīts attēlā.
Piemēram, ja ierakstāt burtu x , programmā PowerPoint tiek pieņemts, ka vēlaties to izmantot kā mainīgo, tāpēc x tiek rādīts slīprakstā. Ja ierakstāt cos , PowerPoint pieņem, ka domājat kosinusa funkciju, tāpēc teksts nav slīprakstā.
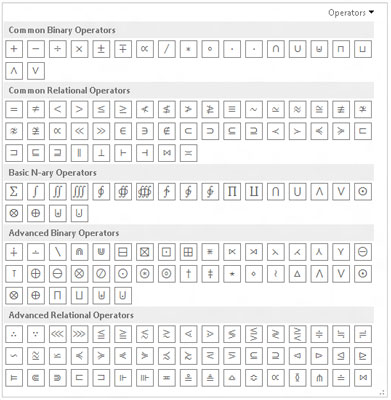
Lai pievienotu simbolu, kas nav uz tastatūras, izmantojiet vienu no pogām, kas atrodas cilnes Vienādojumu rīku noformējums sadaļā Simboli.
Sadaļā Simboli ir matemātisko simbolu galerija, no kuriem lielāko daļu varēja saprast tikai Roberts Openheimers. Lai izmantotu šo galeriju, vispirms sadaļas Simboli apakšējā labajā stūrī noklikšķiniet uz pogas Vēl. Pēc tam nolaižamajā izvēlnē, kas tiek parādīta galerijas augšdaļā, izvēlieties simbolu kategoriju.
Piemēram, attēlā ir parādīta operatoru galerija. Papildu galerijās ir matemātikas pamatsimboli, grieķu burti, noliegtās attiecības un citi neskaidri simboli.
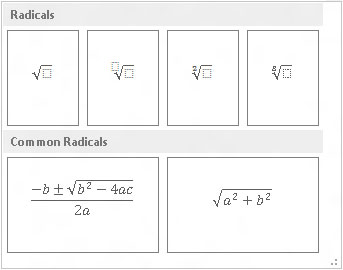
Lai dažādos veidos izveidotu simbolus, kas sakrauti viens otram, izmantojiet vadīklas cilnes Vienādojumu rīku noformējums sadaļā Struktūras.
Katra poga sadaļā Struktūras atklāj struktūru galeriju, ko varat izmantot, lai izveidotu vienādojumus ar saliktiem simboliem. Lielākajā daļā struktūru ir ietverts simbols un viens vai vairāki sloti, kuros ierakstāt tekstu vai ievietojat citus simbolus vai citas struktūras.
Piemēram, šajā attēlā ir parādīta veidņu galerija, kas tiek parādīta, noklikšķinot uz pogas Radikāls. Šīs struktūras ļauj ievietot kvadrātsaknes zīmi kopā ar spraugām zīmes priekšā un iekšpusē.
Kad esat pabeidzis, noklikšķiniet ārpus vienādojuma, lai atgrieztos slaidā.