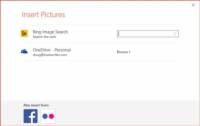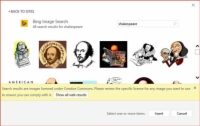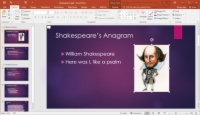Neatkarīgi no tā, vai iegādājaties programmu PowerPoint 2016 atsevišķi vai iegādājaties to kā daļu no Microsoft Office, jūs arī iegūstat piekļuvi tiešsaistes kolekcijai ar tūkstošiem klipkopu attēlu, ko varat ievietot tieši savās prezentācijās. Tālāk norādītās darbības izskaidro, kā prezentācijā ievietot attēlu mākslu.
1Pāriet uz slaidu, uz kura vēlaties apmest attēlu.
Ja vēlaties, lai katrā slaidā būtu redzams viens un tas pats attēls, pārejiet uz slaida šablona skatu.
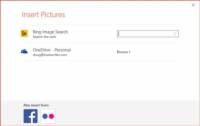
2Lentē izvēlieties Ievietot → Tiešsaistes attēli.
Pēc īsas vilcināšanās parādās dialoglodziņš Attēlu ievietošana, kā parādīts attēlā.
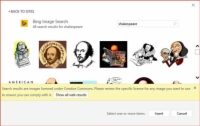
3 Ierakstiet atslēgvārdu tekstlodziņā Bing attēlu meklēšana un pēc tam nospiediet taustiņu Enter.
Piemēram, lai meklētu Viljama Šekspīra attēlus, tekstlodziņā ierakstiet Šekspīrs un pēc tam nospiediet taustiņu Enter.
PowerPoint meklē Bing, lai atrastu meklēto attēlu, un pēc tam parāda atrasto attēlu sīktēlus, kā parādīts attēlā.
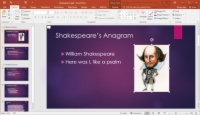
4 Noklikšķiniet uz attēla, kuru vēlaties izmantot, un pēc tam noklikšķiniet uz Ievietot.
Attēls tiek ievietots pašreizējā slaidā, kā parādīts attēlā. Ievērojiet, ka ir parādījusies īpaša cilne Attēlu rīki ar rīkiem darbam ar attēliem. Šī cilne Attēlu rīki parādās ikreiz, kad atlasāt attēla objektu.
Ņemiet vērā, ka daži attēli, kas tiek rādīti, izmantojot Bing attēlu meklēšanu, var būt aizsargāti ar autortiesībām, tāpēc pirms Bing atrasto attēlu izmantošanas pārliecinieties, ka esat saņēmis autortiesību īpašnieka atļauju.
5Velciet attēlu un mainiet tā izmēru pēc vajadzības.
Ja attēlam ir balts fons, iespējams, vēlēsities noņemt fonu.