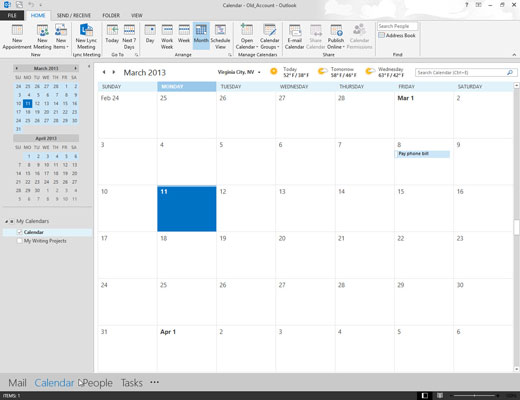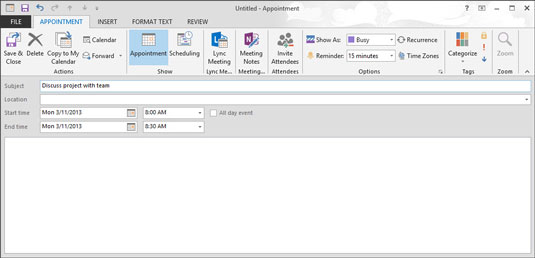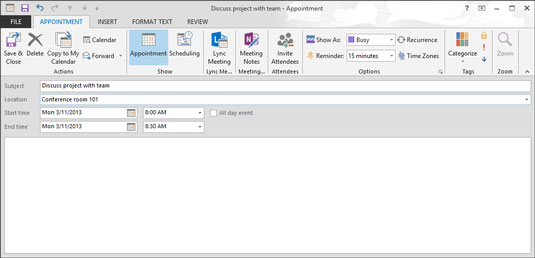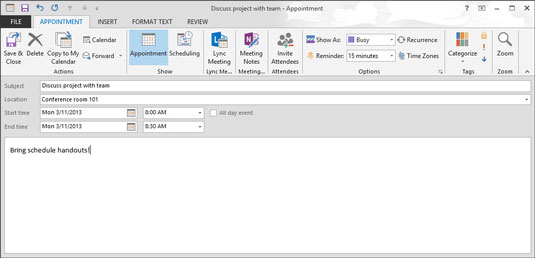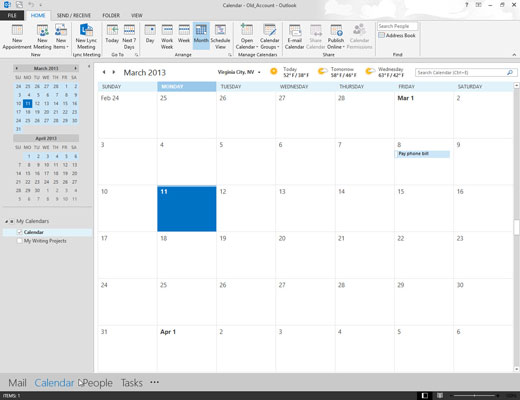
Navigatora rūtī noklikšķiniet uz Kalendārs.
Parādās jūsu kalendārs.

Noklikšķiniet uz pogas Jauna tikšanās cilnes Sākums lentē.
Tiek atvērta tikšanās veidlapa. Vai arī nospiediet Ctrl+N, lai atvērtu ekrānu, kurā varat izveidot jaunu kalendāra vienumu.
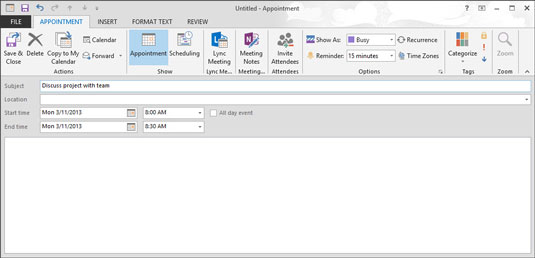
Noklikšķiniet lodziņā Tēma un ierakstiet tur kaut ko, kas palīdzēs atcerēties, par ko ir tikšanās.
Piemēram, ierakstiet zobārsta vizīte vai depozīta loterijas laimesti vai kāds cits. Šis teksts tiek parādīts jūsu kalendārā.
Noklikšķiniet lodziņā Tēma un ierakstiet tur kaut ko, kas palīdzēs atcerēties, par ko ir tikšanās.
Piemēram, ierakstiet zobārsta vizīte vai depozīta loterijas laimesti vai kāds cits. Šis teksts tiek parādīts jūsu kalendārā.
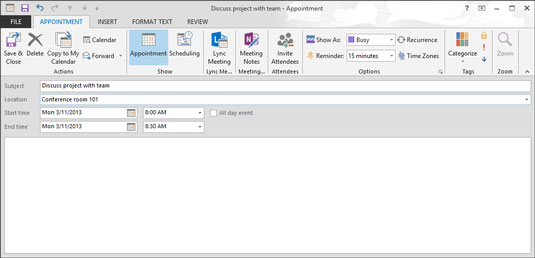
(Neobligāti) Noklikšķiniet lodziņā Atrašanās vieta un ievadiet atrašanās vietu.
Ievērojiet mazo trīsstūri (ritjoslas pogu) lodziņa labajā pusē. Noklikšķinot uz trijstūra, tiek parādīts saraksts ar dažām pēdējām vietām, kurās ieplānojāt tikšanās, lai varētu atkārtoti izmantot tās pašas vietas, tās atkārtoti neievadot.
Vēl viena šī atgādināmā vietu saraksta priekšrocība ir tā, ka tas atvieglo atrašanās vietu ievadīšanu — varat (piemēram) kārtot tikšanos sarakstu pēc atrašanās vietas, lai redzētu, vai konferenču telpas ir brīvas.
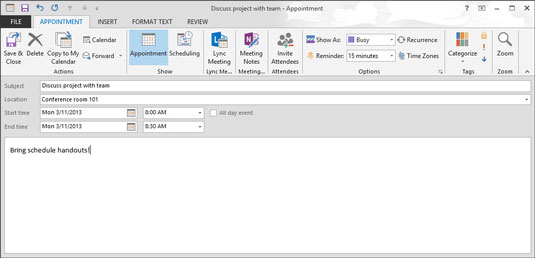
Pievienojiet visu citu informāciju, kas jums jāatceras par tikšanos.
Tikšanās veidlapas lielais, tukšais lodziņš ir lieliska vieta, kur saglabāt braukšanas norādes, sapulču dienaskārtības vai jebko citu, ko varētu noderēt atcerēties, kad pienāks tikšanās laiks.

Noklikšķiniet uz pogas Saglabāt un aizvērt.
Jūsu izveidotā tikšanās tiek parādīta jūsu kalendārā. Iespējams, jums būs jāmaina kalendāra skats, tikšanās datumā noklikšķinot uz Datuma navigatora, lai jūs varētu redzēt savu jauno tikšanos.
Ja vēlaties redzēt atgādinājumus par visām svarīgajām tikšanās reizēm, programma Outlook ir jāturpina darboties, lai atgādinājumi tiktu parādīti. Programmu Outlook var turpināt darboties fonā, ja startējat otru programmu, piemēram, Microsoft Word.