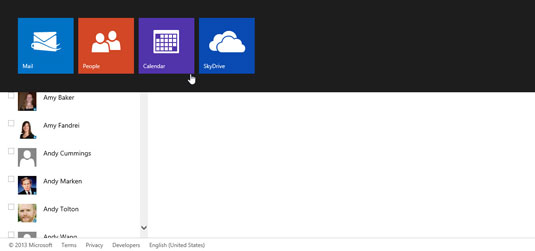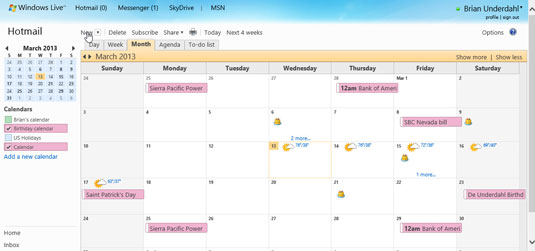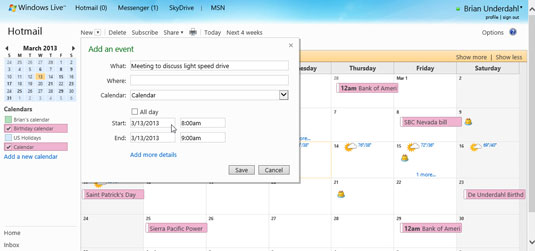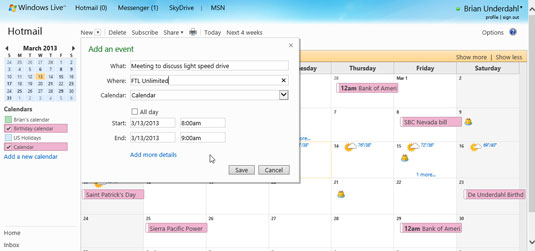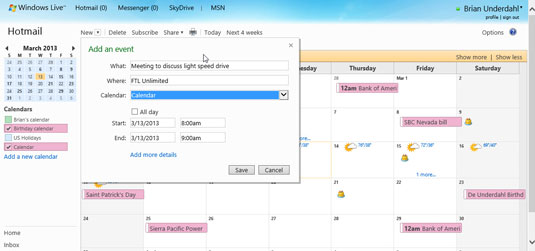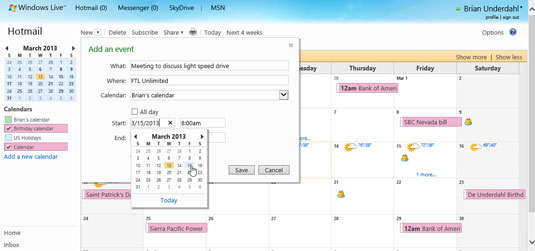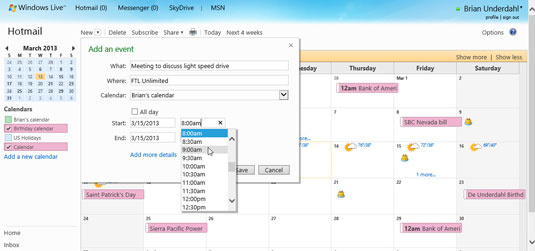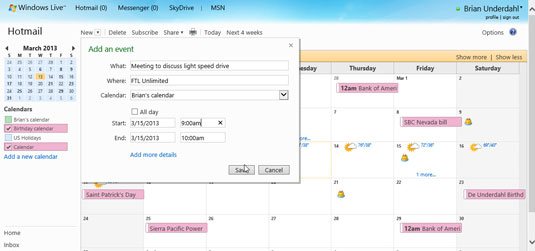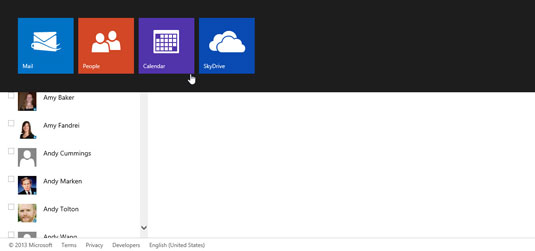
Lentē noklikšķiniet uz Kalendārs.
Kalendārs parāda jūsu tikšanās.
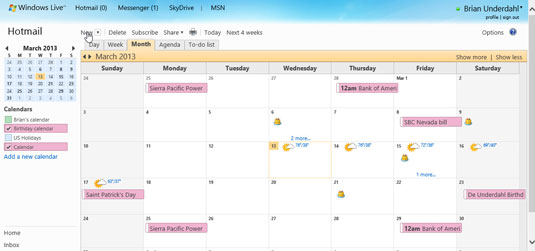
Noklikšķiniet uz pogas Jauns rīkjoslā ekrāna augšdaļā.
Tiek parādīta veidlapa Pievienot notikumu.
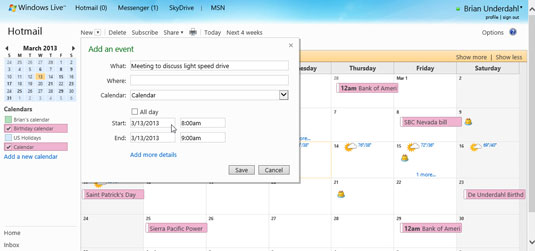
Noklikšķiniet uz lodziņa Kas un ievadiet tikšanās nosaukumu.
Ievadiet kaut ko tādu, kas raksturo jūsu tikšanos, piemēram, tikšanās ar Bambi un Godzillu.
Noklikšķiniet uz lodziņa Kas un ievadiet tikšanās nosaukumu.
Ievadiet kaut ko tādu, kas raksturo jūsu tikšanos, piemēram, tikšanās ar Bambi un Godzillu.
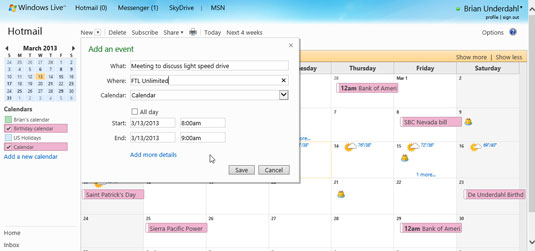
Noklikšķiniet uz lodziņa Kur un ievadiet tikšanās vietu.
Hmm, varbūt Tokijas centrā?
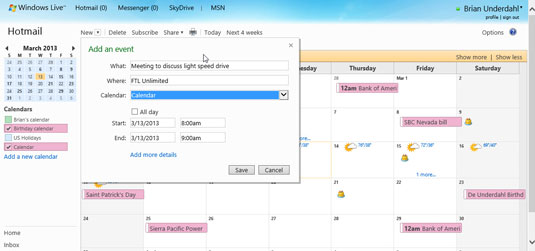
Noklikšķiniet uz bultiņas blakus lodziņam Kalendārs un izvēlieties pareizo kalendāru.
Vietnei Outlook.com varat saistīt vairākus kalendārus.
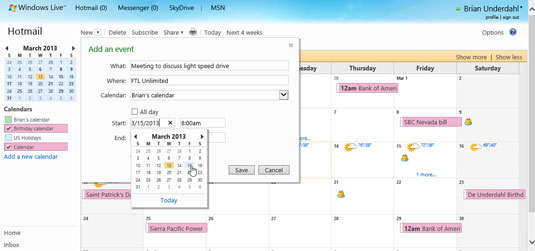
Noklikšķiniet uz tikšanās sākuma datuma.
Ja uznirstošajā kalendārā nav datuma, noklikšķiniet uz bultiņām blakus mēneša nosaukumam mazajā kalendārā, līdz tiek parādīts datums.
Noklikšķiniet uz tikšanās sākuma datuma.
Ja uznirstošajā kalendārā nav datuma, noklikšķiniet uz bultiņām blakus mēneša nosaukumam mazajā kalendārā, līdz tiek parādīts datums.
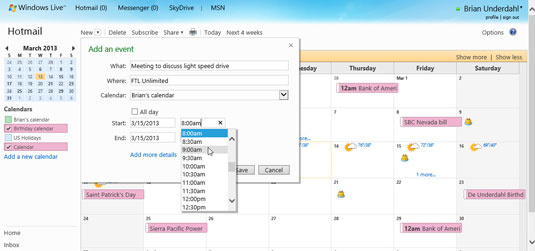
Noklikšķiniet uz lodziņa Laiks un izvēlieties tikšanās laiku.
Izvēlieties tikšanās sākuma laiku.
Ievadot tikšanās informāciju, varat ievadīt atrašanās vietu, beigu datumu un beigu laiku. Noklikšķiniet uz Pievienot papildu informāciju, lai ievadītu citu informāciju, piemēram, informāciju par sapulces atkārtošanos.
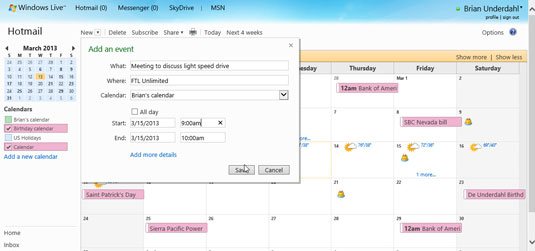
Noklikšķiniet uz Saglabāt.
Pēc noklusējuma jūsu Outlook.com kalendārs nosūtīs jums e-pasta paziņojumus par gaidāmajām šīs dienas tikšanās reizēm. Noklikšķiniet uz saites e-pasta ziņojumā, lai skatītu informāciju par tikšanos.