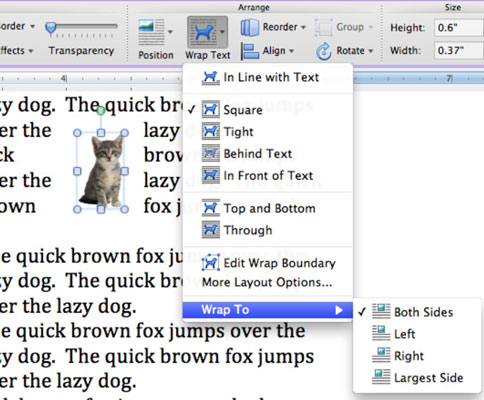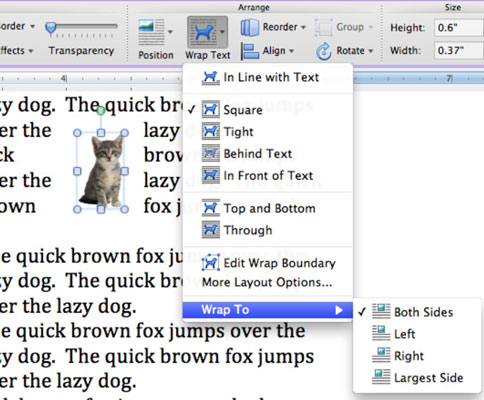Sākot ar attēliem un diagrammām un beidzot ar SmartArt, varat viegli pievienot visu veidu objektus Word dokumentam programmā Office 2011 darbam ar Mac. Bet pēc tam, kad objekts ir ievietots jūsu Word dokumentā, jums, iespējams, būs jākontrolē, kā teksts tiek apvilkts ap to. Varat pielāgot teksta aplaušanu drukas izkārtojuma, piezīmju grāmatiņas izkārtojuma, publicēšanas izkārtojuma un pilnekrāna skatos.
Kontekstuālo izvēlņu izmantošana teksta aplaušanai programmā Word 2011
Ātrākais veids, kā piekļūt opcijām Aplauzt tekstu, ir ar peles labo pogu noklikšķināt uz objekta. Tiek parādīta uznirstošā izvēlne, kurā varat izvēlēties Aplauzt tekstu.
Aplauziet tekstu, izmantojot Office 2011 lenti
Atlasot objektu, lentes cilnes Formāts grupā Sakārtot kļūst pieejama poga Aplauzt tekstu. Poga Aplauzt tekstu piedāvā tās pašas aplaušanas opcijas kā dialoglodziņā Papildu izkārtojums, taču jūs varat tās izvēlēties, izmantojot uznirstošo izvēlni, piemēram:
Izvēlieties objektu.
Objektu aptverošā apmale kļūst pamanāma, parasti ar punktiem, ko sauc par rokturiem , ko var vilkt, lai mainītu objekta izmēru.
Lentes cilnē Format Picture atrodiet grupu Sakārtot; noklikšķiniet uz Aplauzt tekstu un uznirstošajā izvēlnē izvēlieties iesaiņojuma opciju.
Teksts tiek apvilkts ap jūsu objektu, pamatojoties uz jūsu stila izvēli.