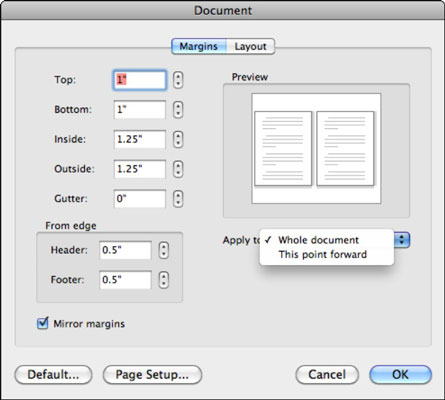Lielākā daļa cilvēku ir pieraduši redzēt perimetra stila piemales ap tekstu dokumentos, tostarp Word dokumentos. Jums būtu grūti lasīt grāmatu, ja katrā lappusē rakstveidā būtu no vienas malas līdz malai. Ar grāmatu vai žurnālu, kurā lapas ir saistoši, jums ir nepieciešams, papildus atstarpēm, vai noteku , papildus rezervi. Pat normāliem dokumentiem, kas jādrukā, vajag to noteku. Tāpat kā iepriekšējās Office versijās, Office 2011 darbam ar Mac ir pieejamas piemales kontroles opcijas.
Piemales pielāgošana ar lineālu un lenti programmā Word 2011 for Mac
Programmā Word 2011 darbam ar Mac varat pielāgot piemales, lentē noklikšķinot uz cilnes Izkārtojums un izmantojot opcijas grupā Piemales vai velkot piemales slīdņus lineālos. Protams, vispirms programmā Word for Mac ir jāieslēdz lineāli dokumenta apgabala augšējā un kreisajā malā: lai to izdarītu, melnraksta skatā vai drukas izkārtojuma skatā izvēlieties Skats → Lineāls.
Lineālā varat veikt šādas darbības:
-
Piemale: velciet līniju, kas atdala ēnoto daļu no baltās daļas, lai pielāgotu piemales iestatījumu.
-
Pirmās rindas atkāpe: pielāgojiet, velkot lineāla augšējo trīsstūri horizontāli.
-
Piekārta atkāpe: velciet apakšējo trīsstūri uz horizontālā lineāla, lai iestatītu vietu, kur sākas rindkopas pirmā rindiņa.
-
Kreisā atkāpe: velciet zemāko pogu, kas atrodas tieši zem piekārtā atkāpes trīsstūra, lai pielāgotu kreiso atkāpi.
Piemales pielāgošana, izmantojot dialoglodziņu programmā Word 2011 darbam ar Mac
Pat ja to rīcībā ir lineāli un lente, daudziem lietotājiem ir vieglāk pielāgot piemales, izmantojot dialoglodziņu. Izpildiet šos norādījumus, lai dialoglodziņā Dokuments parādītu piemaļu iestatījumus:
Izvēlņu joslā izvēlieties Formāts → Dokuments.
Noklikšķiniet uz cilnes Piemales.
Varat ievadīt precīzas piemaļu vērtības, lai visos dokumentos saglabātu konsekventas piemales vērtības.
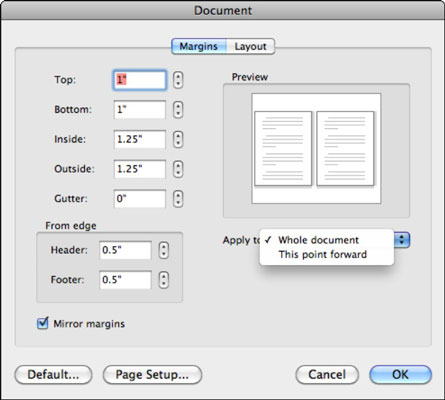
Cilne Piemales dialoglodziņā Dokuments ir vienkārša. Ievadiet attāluma decimālvērtības vai izmantojiet griezēja vadīklu, kas atrodas blakus ievades laukiem. Jums jāzina par tālāk norādītajiem citiem cilnes Piemales aspektiem.
-
Spoguļa piemales: atzīmējiet šo izvēles rūtiņu, lai izmantotu spoguļa piemales un noteku, kad iestatāt dokumentu drukāšanai ar pretējām lapām, piemēram, grāmatu vai žurnālu.
-
Pieteikties: izvēlieties kādu no šīm iespējām:
-
Viss dokuments : iestatījumi attiecas uz visu dokumentu.
-
Atlasītais teksts: iestatījumi attiecas uz visu tekstu, kuru atlasījāt pirms dialoglodziņa Dokuments atvēršanas.
-
Šī punkta pārsūtīšana: ja nav atlasīts neviens teksts, jūs saņemat šo opciju atlasītā teksta vietā. Tas ļauj lietot iestatījumus no vietas, kur dokumentā ir ievietots ievietošanas punkts.
-
Noklusējums: Noklusējums pārvērš pašreizējos iestatījumus par Word noklusējuma iestatījumiem, kas turpmāk tiks izmantoti, veidojot jaunus, tukšus dokumentus.
-
Lapas iestatīšana: parāda dialoglodziņu Lapas iestatīšana.