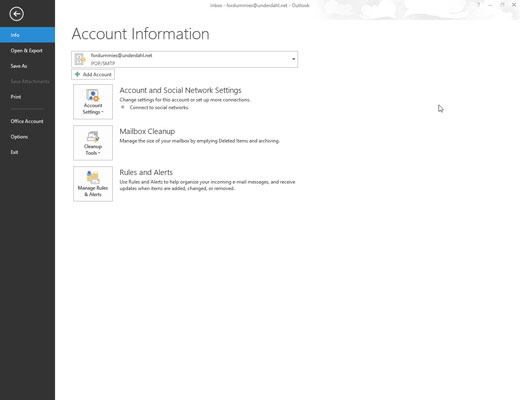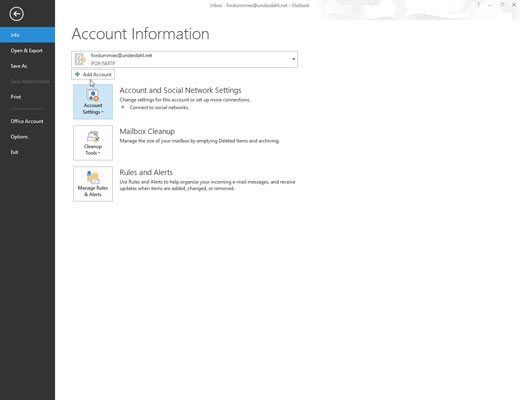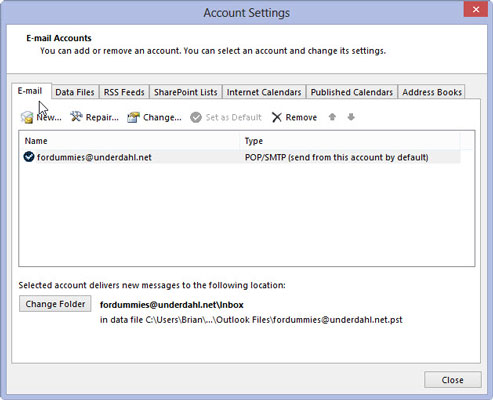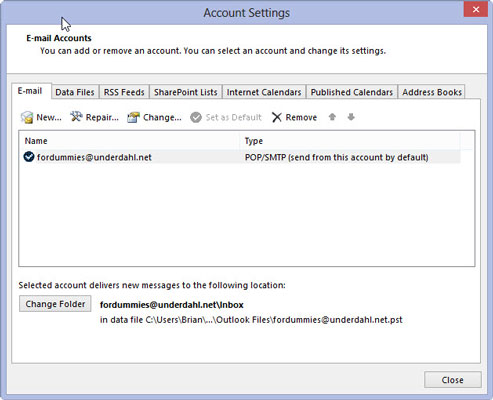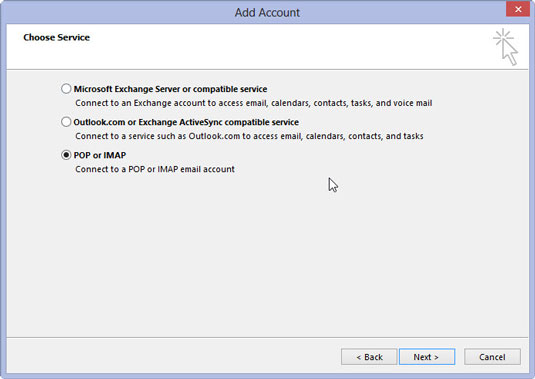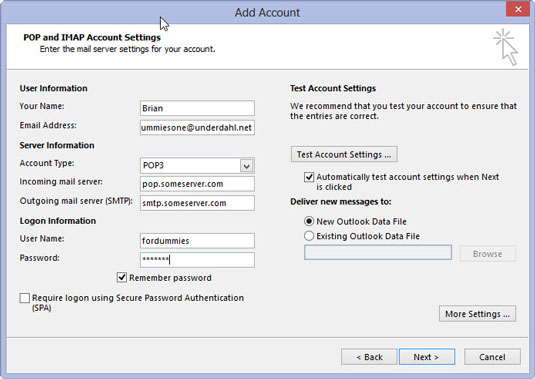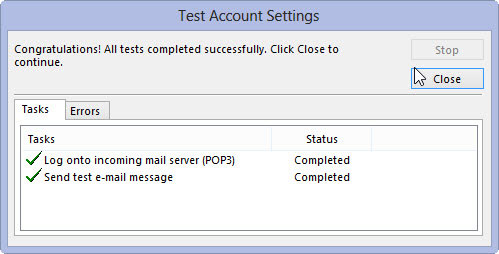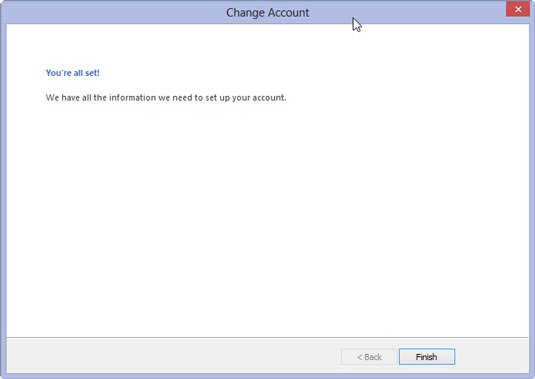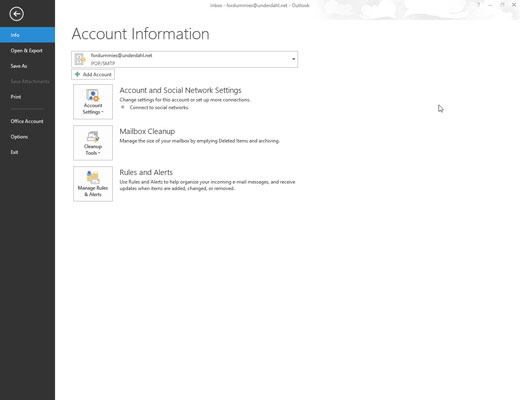
Noklikšķiniet uz cilnes Fails.
Parādās aizkulišu skats.
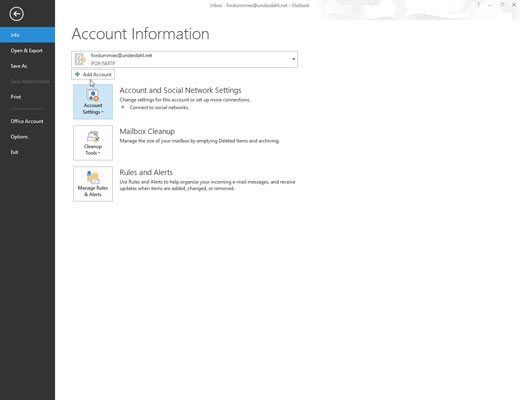
Noklikšķiniet uz pogas Konta iestatījumi un nolaižamajā izvēlnē izvēlieties Konta iestatījumi.
Tiek parādīts dialoglodziņš Konta iestatījumi.
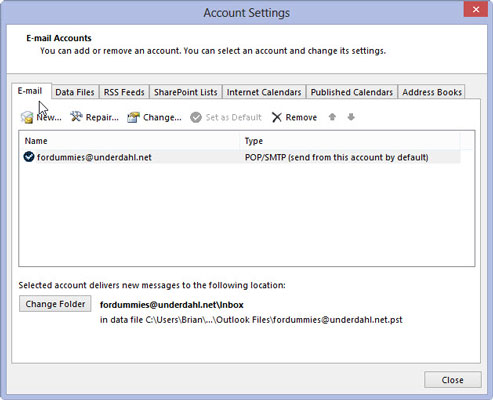
Noklikšķiniet uz cilnes E-pasts.
Tiek parādīta e-pasta kontu iestatīšanas lapa.
Noklikšķiniet uz cilnes E-pasts.
Tiek parādīta e-pasta kontu iestatīšanas lapa.
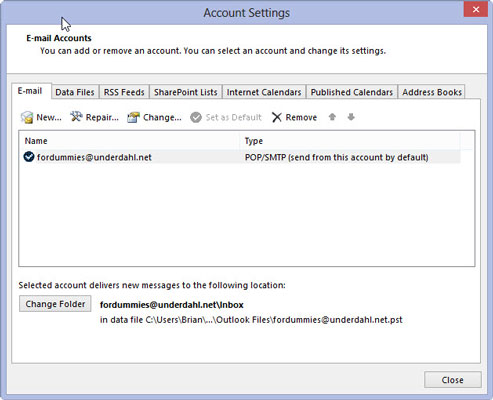
Noklikšķiniet uz pogas Jauns.
Tiek parādīts dialoglodziņš Jauna e-pasta konta pievienošana.
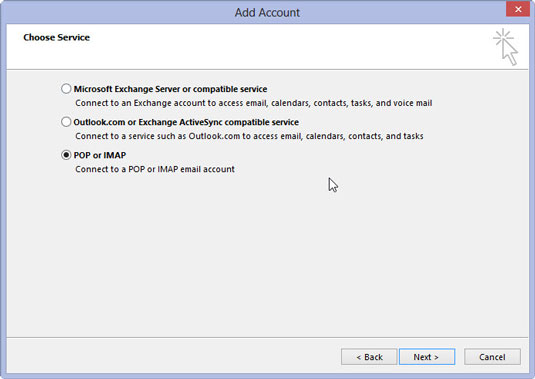
Noklikšķiniet uz opcijas: Microsoft Exchange, POP3 vai IMAP un pēc tam noklikšķiniet uz pogas Tālāk. (Ja šīs opcijas neredzat, atlasiet opciju Manuālā iestatīšana vai Papildu serveru veidi un noklikšķiniet uz Tālāk.)
Tiek parādīts dialoglodziņš Pievienot jaunu kontu.
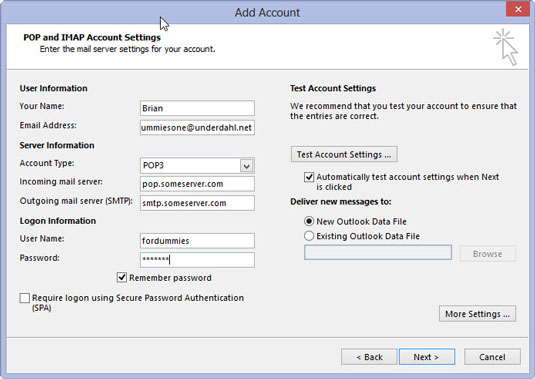
Aizpildiet tukšās vietas dialoglodziņā Jauns konts.
Esiet piesardzīgs, lai ievadītu informāciju precīzi, jo īpaši savu e-pasta adresi un paroli. Pretējā gadījumā jūsu e-pasts nedarbosies.
Aizpildiet tukšās vietas dialoglodziņā Jauns konts.
Esiet piesardzīgs, lai ievadītu informāciju precīzi, jo īpaši savu e-pasta adresi un paroli. Pretējā gadījumā jūsu e-pasts nedarbosies.
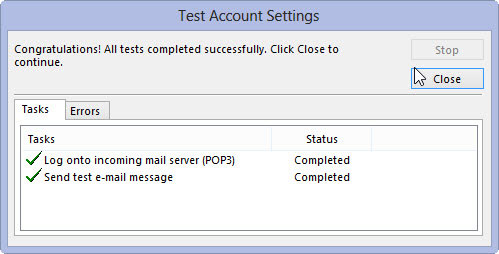
Noklikšķiniet uz pogas Tālāk.
Programma Outlook sāk mēģināt pārbaudīt jūsu e-pasta konta iestatījumus. Ja tas izdodas, tiek parādīts apsveikuma ekrāns.
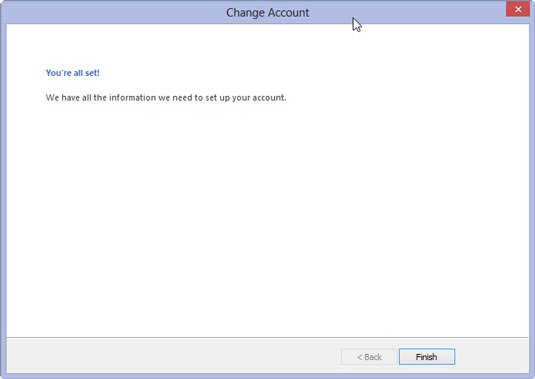
Noklikšķiniet uz pogas Pabeigt, lai pabeigtu procesu.
Ja automātiskā iestatīšana neizdodas, sazinieties ar savu e-pasta pakalpojumu sniedzēju, lai uzzinātu, kādus iestatījumus viņš iesaka. Pēc tam varat atkārtot iepriekšējās darbības, bet atzīmējiet izvēles rūtiņu Manuāli konfigurēt servera iestatījumus tūlīt pēc tukšo lauku aizpildīšanas dialoglodziņā Jauns konts.
Tiek atvērts dialoglodziņš Servera veids, kurā varat ievadīt iestatījumus, ko e-pasta pakalpojumu sniedzējs liek ievadīt. Katrs e-pasta pakalpojums ir atšķirīgs, taču vairums no tiem var pastāstīt, kā panākt, lai viņu e-pasts darbotos programmā Outlook.