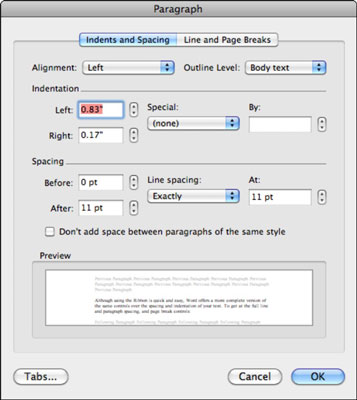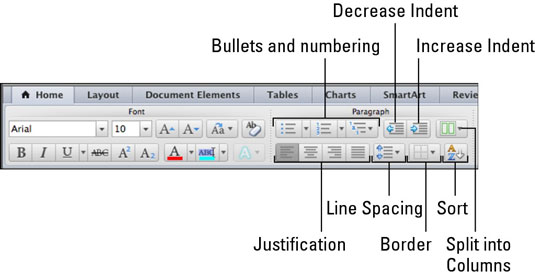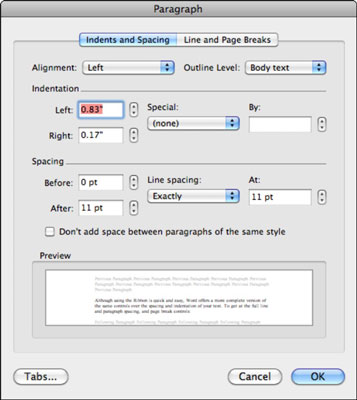Dažreiz vēlaties, lai teksta izvietojums katrā Word for Mac 2011 dokumenta lapā būtu estētiski pievilcīgs. Apsveriet, cik svarīgi ir, lai dzejolis vai citāts izskatītos pareizi, lai lapā radītu vēlamo atmosfēru. Šādās situācijās, iespējams, būs jāpielāgo rindstarpu un rindkopu atstarpju vērtības. Strādājot ar lentes cilnes Sākums grupas Rindkopas opcijām, iestatījumi attiecas uz veselām rindkopām.
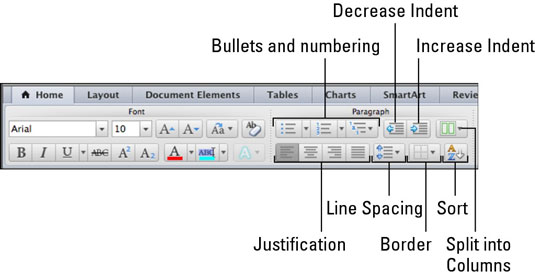
Lietojot šīs formatēšanas opcijas, noklikšķiniet jebkurā rindkopas vietā vai atlasiet vairākas rindkopas.
-
Samazināt atkāpi vai palielināt atkāpi: noklikšķiniet uz Samazināt atkāpi, lai samazinātu atkāpi vai noņemtu to; noklikšķiniet uz Palielināt atkāpi, lai palielinātu atkāpi.
-
Sadaliet tekstu kolonnās: atlasiet tekstu, kuru vēlaties sakārtot kā kolonnas, pēc tam noklikšķiniet uz šīs pogas un izvēlieties kolonnu skaitu.
-
Pamatojums: Lai rindkopai lietotu pamatojumu, noklikšķiniet uz vajadzīgā pamatojuma. Varat izvēlēties līdzināt tekstu pa kreisi, centrēt, līdzināt tekstu pa labi vai taisnot.
-
Rindstarpa: izvēlieties no uznirstošās izvēlnes. Izvēloties rindstarpu opcijas, tiek parādīta rindkopas formatēšanas dialoglodziņa cilne Atkāpes un atstarpes.
-
Apmales formāti: uznirstošajā izvēlnē atlasiet formātu.
-
Kārtot: noklikšķiniet, lai sakārtotu teksta kolonnu alfabētiskā secībā.
Lai gan lentes izmantošana ir ātra un vienkārša, Word piedāvā pilnīgāku to pašu vadīklu versiju attiecībā uz teksta atstarpēm un atkāpēm. Lai iegūtu pilnu rindu un rindkopu atstarpi un lappuses pārtraukuma vadīklas, veiciet šīs darbības:
Atlasiet tekstu, kuru vēlaties precīzi noregulēt, un pēc tam izvēlņu joslā izvēlieties Formāts → Rindkopa vai izvēlieties Rindstarpu opcijas grupas Rindkopas uznirstošās izvēlnes apakšā.
Veiciet vajadzīgos pielāgojumus un noklikšķiniet uz Labi, kad esat pabeidzis.
Negatīvai atkāpei varat izmantot negatīvus skaitļus.