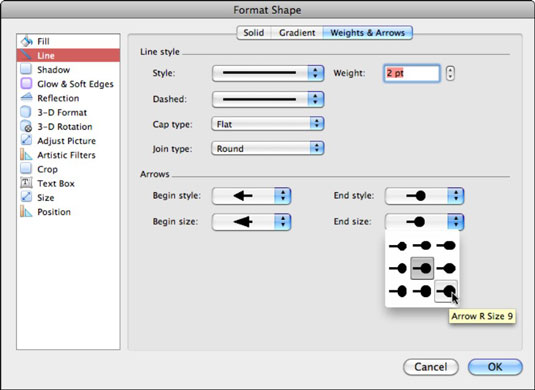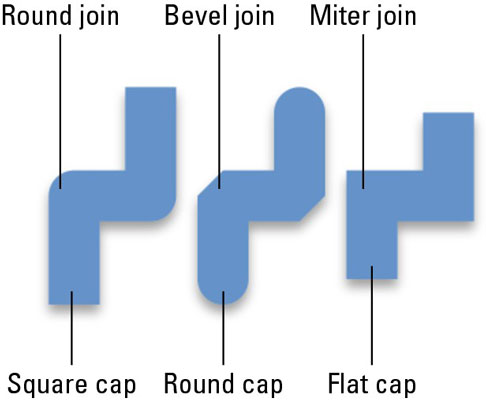Programmā Office 2011 for Mac jums tiek piedāvātas līniju formatēšanas opcijas, kad izvēlaties formatēt līniju un formatēt viengabalainu formu. Cietām formām ap tām ir līnijas, un šīs līnijas (īstenībā kontūras) var formatēt tāpat kā vienkāršas līnijas. Dialoglodziņā Formas formatēšana, kreisajā kolonnā atlasot Līniju, pirmās divas cilnes ir Solid un Gradient. Šīs divas cilnes darbojas identiski paneļa Aizpildījuma cilnēm Solid un Gradient.
Izvēloties cilni Svari un bultiņas, līnijas stila opcijas ir pieejamas visām formām. Bultas ir pieejamas, ja esat izvēlējies līniju, kas ir brīvi stāvoša un ar galiem.
Dažreiz ir vieglāk strādāt ar precīziem pozicionēšanas līniju pielāgojumiem, ja tuvināšanai izmantojat tālummaiņas vadīklu.
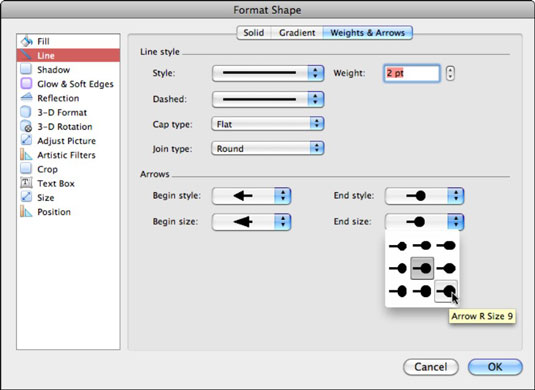
Cilnes Svari un bultiņas sadaļā Līnijas stils ir vairākas uznirstošās izvēlnes, kā arī griežamā vadīkla, kas ļauj pielāgot līnijas svaru vai biezumu.
-
Stils: ir vairāki iepriekš iestatīti vienas rindiņas atsvari, dubultās līnijas un trīskārša līnija, no kuras izvēlēties. Varat vēl vairāk pielāgot svarus opcijas Svars labajā pusē.
-
Svars: izmantojiet šo griezēja vadības ierīci, lai pielāgotu auklas svaru (biezumu).
-
Pārtraukts: izvēlieties kādu no iepriekš iestatītajām domuzīmēm.
-
Vāciņa veids: izvēlieties kādu no trim gala vāciņu veidiem. Jūs, iespējams, nepamanīsit atšķirību vāciņa veidā, ja vien līnijas svars nav vismaz 6 punkti.
-
Kvadrāts: pievieno līnijai kastītes stila vāciņu.
-
Apaļš: pievieno līnijai noapaļotu vāciņu.
-
Plakans: nepievieno līnijai vāciņu. Tas izskatās kvadrātveida un šķiet īsāks, jo nekas nav pievienots.
-
Savienojuma veids: kad līnija savienojas ar citu līniju un līnijas punktos, varat veikt savienojuma veidu stilu variācijas. Tāpat kā beigu vāciņus, arī šos stilus ir vieglāk redzēt līnijās, kuru svars ir 6 punkti vai vairāk.
Veidojot līniju, jūs velciet no sākuma punkta, un, atlaižot pēc vilkšanas, jums ir beigu punkts. Šos līnijas sākuma un beigu punktus var formatēt, pārvēršot tos bultiņās, izmantojot bultiņu vadīklas dialoglodziņa Formatēt cilnē Svari un mēri.