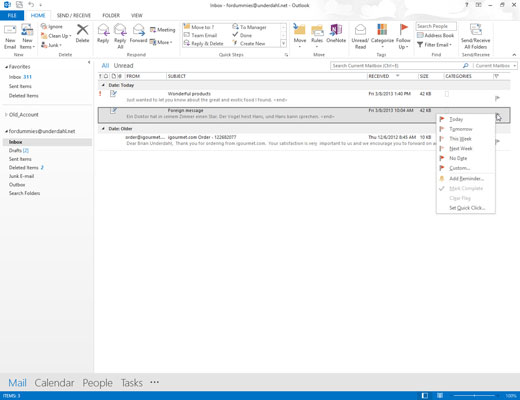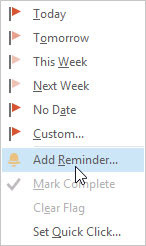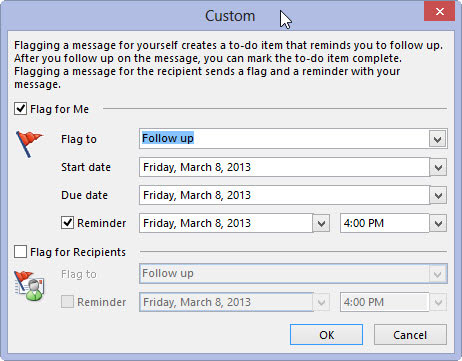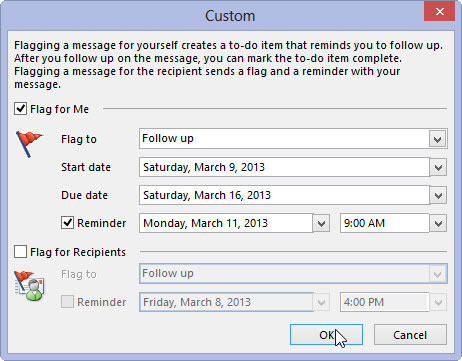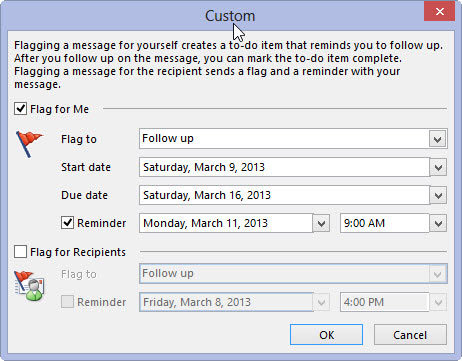Navigācijas joslā noklikšķiniet uz pogas Pasts (vai nospiediet Ctrl+Shift+I).
Tiek atvērts iesūtnes ekrāns, kurā tiek rādīts jūsu ienākošais pasts.
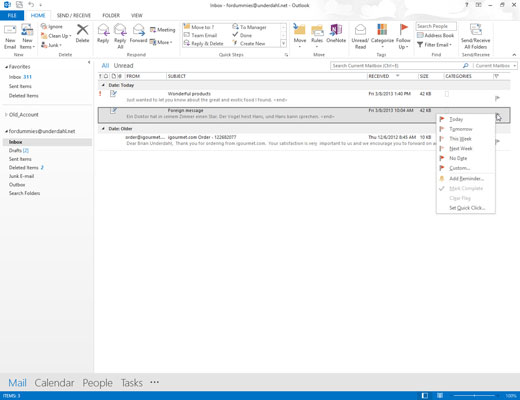
Ar peles labo pogu noklikšķiniet uz karoga ziņojumā, kuru vēlaties atzīmēt.
Tiek parādīta karoga īsceļu izvēlne.
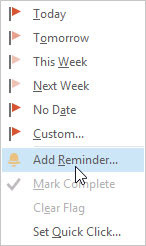
Izvēlieties Pievienot atgādinājumu.
Parādās pielāgots dialoglodziņš. Šajā brīdī, noklikšķinot uz pogas Labi (vai nospiežot taustiņu Enter), jūsu ziņojums tiek atzīmēts un iestatīts, lai atgādinātu jums šodien pulksten 16:00. Tas var būt mazliet par agru — it īpaši, ja tas jau ir pēc pulksten 16:00, tāpēc varat iestatīt detalizētākas opcijas, veicot atlikušās darbības.
Izvēlieties Pievienot atgādinājumu.
Parādās pielāgots dialoglodziņš. Šajā brīdī, noklikšķinot uz pogas Labi (vai nospiežot taustiņu Enter), jūsu ziņojums tiek atzīmēts un iestatīts, lai atgādinātu jums šodien pulksten 16:00. Tas var būt mazliet par agru — it īpaši, ja tas jau ir pēc pulksten 16:00, tāpēc varat iestatīt detalizētākas opcijas, veicot atlikušās darbības.
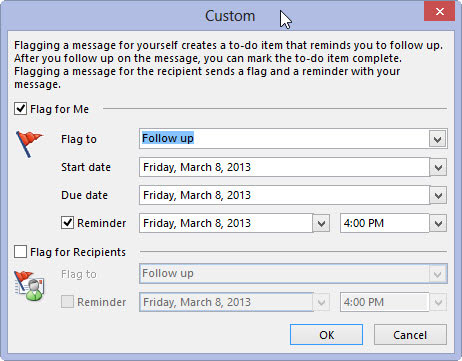
Noklikšķiniet uz trijstūra tekstlodziņa karodziņš labajā galā un izvēlieties vienu no izvēlnes vienumiem (vai ierakstiet savu izvēli).
Viens ērts karogs ir Follow Up, kas atgādina jums apstiprināt tikšanos vai citu vienošanos.
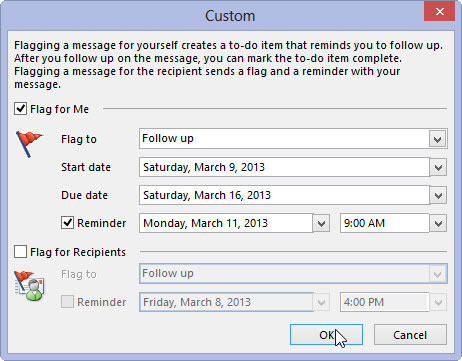
Ievadiet datumus lodziņā Sākuma datums, Izpildes datums, Atgādinājuma lodziņā vai visos lodziņās.
Datums un laiks, ko ierakstāt lodziņā Atgādinājums, norāda, kad tiks parādīts atgādinājums, lai aktivizētu atmiņu. Pārējie divi datumi palīdz jums izsekot, cik uzdevumus jūs veicat vienlaikus. Varat būt diezgan brīvs attiecībā uz datumu ievadīšanu programmā Outlook.
Jūs varat ierakstīt datumu 3/2/13 ; Outlook saprot. Varat rakstīt marta pirmo trešdienu ; Outlook saprot. Var rakstīt nedēļu no trešdienas ; Outlook saprot, ka tas nozīmē "septiņas dienas pēc trešdienas, kas nāk pēc šodienas". Jums pat nav jāuztraucas par lielo burtu lietojumu.
Ja vēlaties vienkārši izvēlēties datumu no kalendāra, varat noklikšķināt uz bultiņas jebkura datuma lodziņa labajā galā, lai atvērtu kalendāru, un pēc tam vienkārši noklikšķiniet uz vajadzīgā datuma.
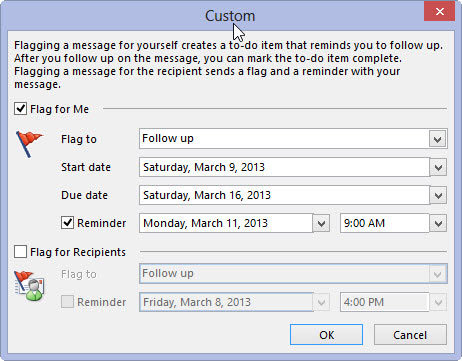
Noklikšķiniet uz Labi.
Kad pienāk atgādinājuma datums, ko ievadījāt dialoglodziņā Pielāgots, atgādinājuma dialoglodziņš palīdz viegli iekustināt.