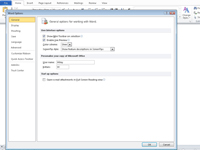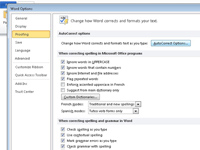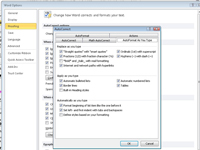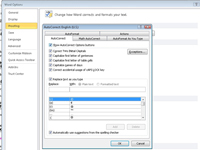Dažreiz jūs vēlaties atspējot Word 2010 automātisko formatējumu (kas kontrolē nelielu teksta formatējumu rakstīšanas laikā). Piemēram, atspējojot Word kaitinošo (dažiem) ieradumu mainīt visas tīmekļa adreses uz hipersaitēm, var ietaupīt daudz laika un neapmierinātības.
Programma Word ļauj izslēgt automātiskās formatēšanas funkcijas bez liekas apgrūtinājuma:
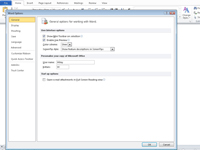
1. Cilnes Fails izvēlnē izvēlieties komandu Opcijas.
Word opciju logs atrodas priekšā un centrā.
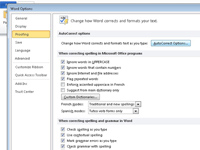
2Loga kreisajā pusē atlasiet Proofing.
Noklikšķiniet uz pogas ar nosaukumu Automātiskās korekcijas opcijas.
Tiek parādīts dialoglodziņš AutoCorrect.
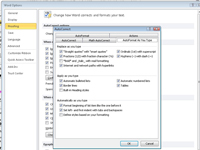
3 Dialoglodziņā Automātiskā labošana noklikšķiniet uz cilnes Automātiskais formatējums rakstot.
Šajā dialoglodziņa daļā atrodas visas automātiskās formatēšanas opcijas. Opcijas izslēgšana vai ieslēgšana ir tikpat vienkārša kā atzīmes noņemšana vai pievienošana.
4Atzīmējiet izvēles rūtiņas vai noņemiet atzīmi no tām, lai iestatītu opcijas, kā vēlaties.
Piemēram, jūs varat ienīst katru no opcijām Lietot, kad rakstāt. Tātad, noņemiet atzīmi no tiem visiem!
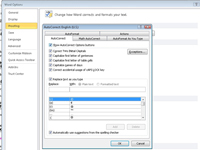
5 Noklikšķiniet uz cilnes AutoFormat.
Gadzooks! Vairāk iespēju.
6 Iestatiet opcijas cilnē AutoFormat, atzīmējot vai noņemot izvēles rūtiņas.
Ja nepieciešams, atkārtojiet savu izvēli šeit. (Muļķīgais Microsoft dialoglodziņā dažas lietas uzskaita divreiz.)
7Noklikšķiniet uz Labi, lai apstiprinātu savas izvēles, un pēc tam aizveriet logu Word opcijas.
Tagad Word AutoFormat pakļaujas jūsu komandām (vismaz tas darbojas saskaņā ar iestatījumiem, ko veicāt automātiskās korekcijas dialoglodziņā).