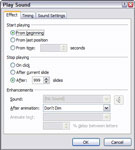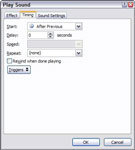Dažreiz jūs vēlaties, lai PowerPoint skaņas fails tiktu atskaņots, kamēr PowerPoint prezentācijā tiek rādīti vairāki slaidi. Programma PowerPoint aptur skaņu, kad pāriet uz nākamo slaidu. Šo uzvedību var mainīt divos veidos. Pirmkārt, ja vēlaties, lai skaņa tiktu atskaņota no pašreizējā slaida līdz izrādes beigām, atlasiet skaņu, lentē atveriet cilni Skaņas rīki un opciju Atskaņot skaņu iestatiet uz Atskaņot pāri slaidiem.
Ja vēlaties vairāk kontrolēt skaņas atskaņošanu, veiciet šīs darbības:
1Atlasiet skaņas ikonu.
Tas izsauc jebkuru skaņu, kuru vēlaties rediģēt.

2 Lentē izvēlieties cilni Animācijas un pēc tam grupā Animācijas noklikšķiniet uz Pielāgota animācija.
Pielāgotas animācijas uzdevumrūts tiek parādīta slaida labajā pusē.
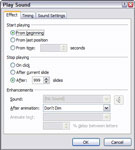
3 Noklikšķiniet uz lejupvērstās bultiņas blakus skaņas vienumam un pēc tam parādītajā izvēlnē izvēlieties Effect Options.
Šī darbība izsauc dialoglodziņu Atskaņot skaņu.
4Atlasiet opciju Pēc (sadaļā Pārtraukt atskaņošanu) un pēc tam iestatiet slaidu skaitu, kuriem vēlaties atskaņot skaņu.
Kad skaita slaidus, sāciet skaitīt ar slaidu, kurā ir ieslēgta skaņa
5 Noklikšķiniet uz Labi.
Jūs esat pabeidzis!
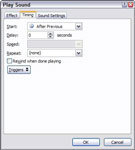
6 (Neobligāti) Ar peles labo pogu noklikšķiniet uz Efektu opcijas, lai atvērtu dialoglodziņu Atskaņot skaņu, un noklikšķiniet uz cilnes Laiks.
Iestatiet opciju Atkārtot.