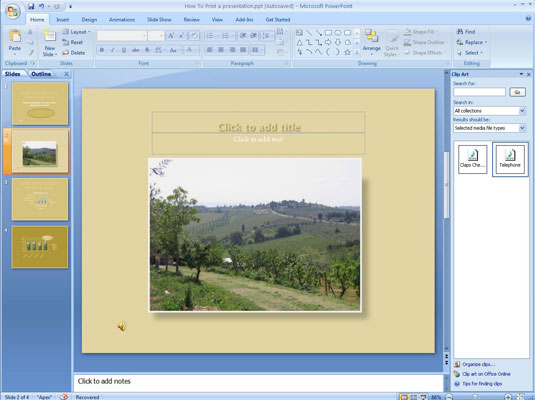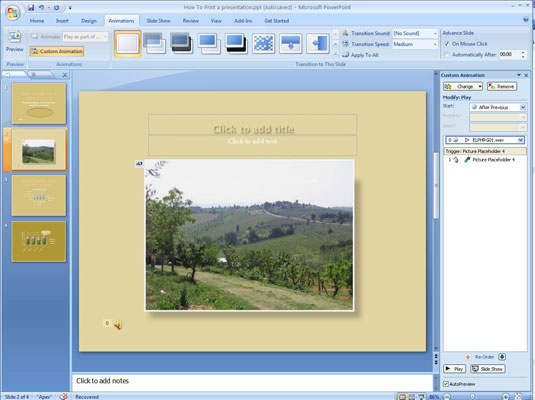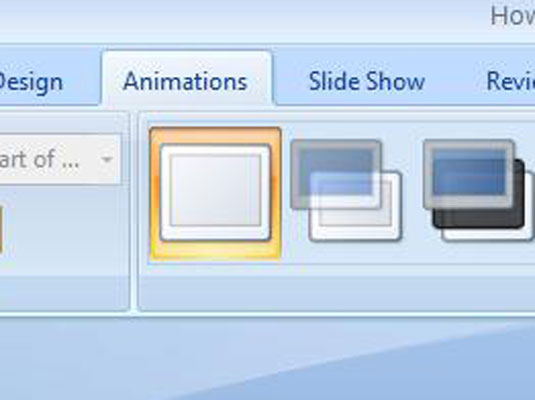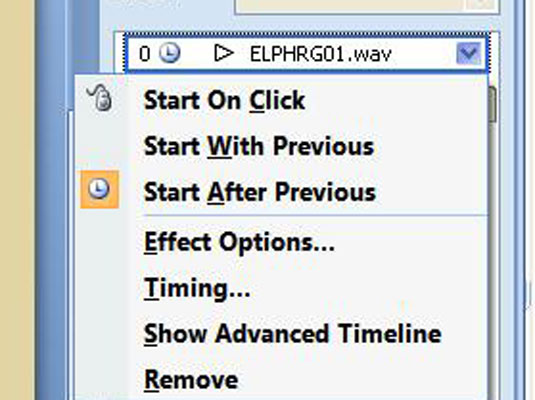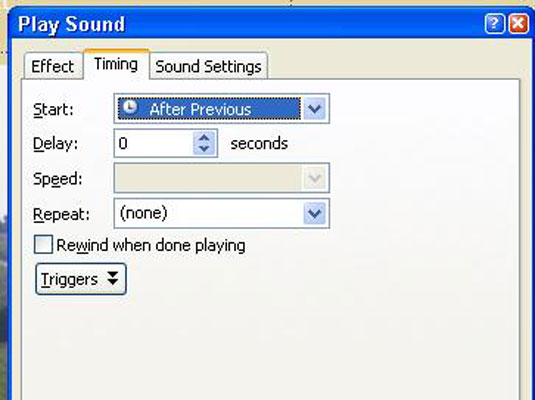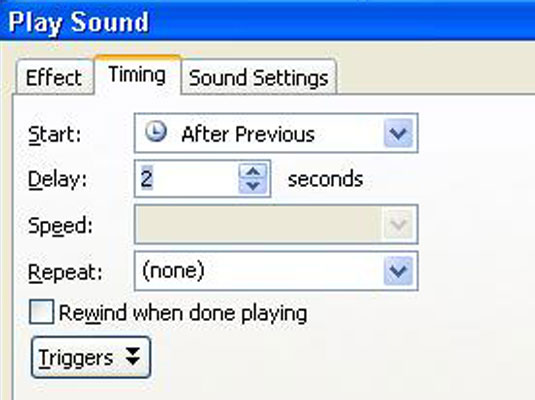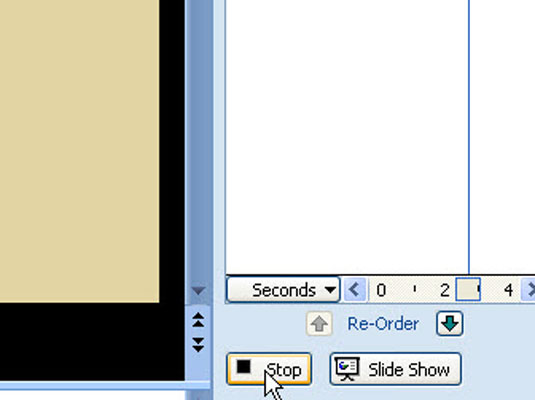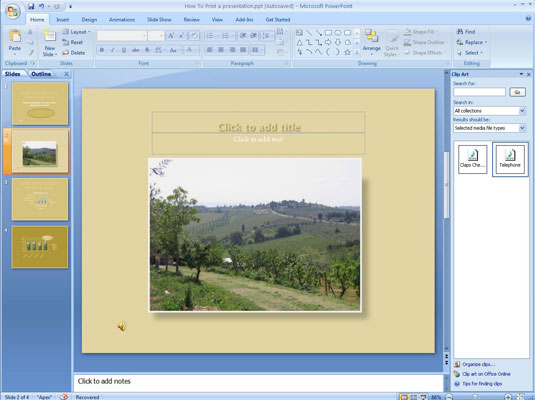
Cilnē (Skaņas rīki) Opcijas pārliecinieties, vai nolaižamajā sarakstā Atskaņot skaņu ir atlasīta opcija Automātiski.
Ja nepieciešams, atveriet nolaižamo sarakstu un izvēlieties Automātiski.
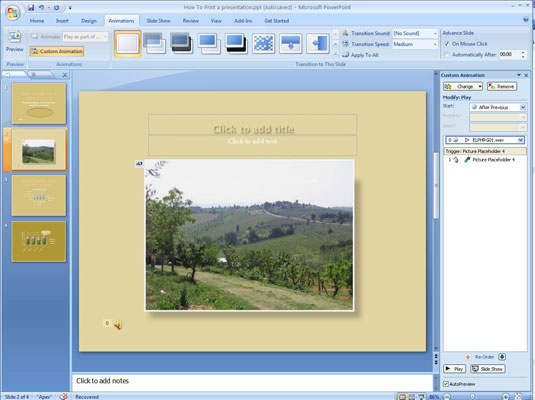
Atlasiet cilni Animācijas.
Tiek atvērta cilne Animācijas.
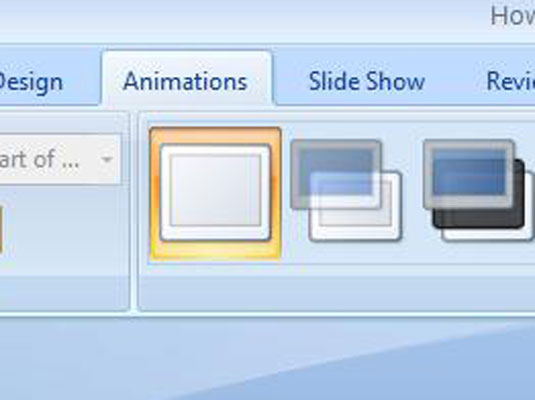
Noklikšķiniet uz pogas Pielāgota animācija.
Tiek atvērta uzdevumrūts Pielāgota animācija.
Noklikšķiniet uz pogas Pielāgota animācija.
Tiek atvērta uzdevumrūts Pielāgota animācija.
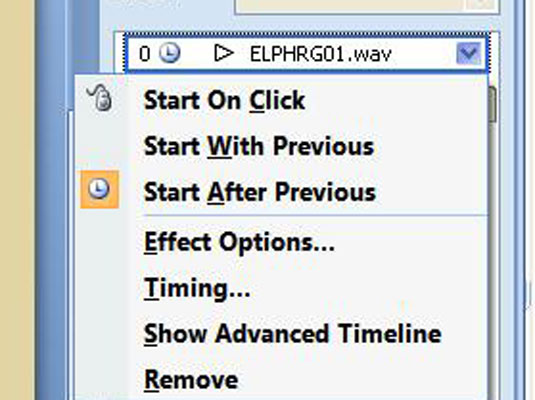
Uzdevumrūtī atlasiet skaņas faila animāciju.
Skaņas un citiem multivides failiem ir redzams atskaņošanas simbols — pa labi vērsts trīsstūris. Ja rodas problēmas ar skaņas faila atlasi, slaidā atlasiet ikonu Skaņa. To darot, uzdevumrūtī automātiski tiek atlasīts skaņas fails.
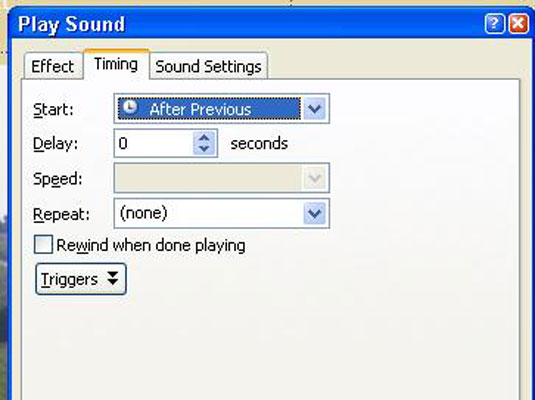
Atveriet animācijas nolaižamo sarakstu un izvēlieties Laiks.
Tiek parādīta dialoglodziņa Atskaņošanas skaņa cilne Laiks.
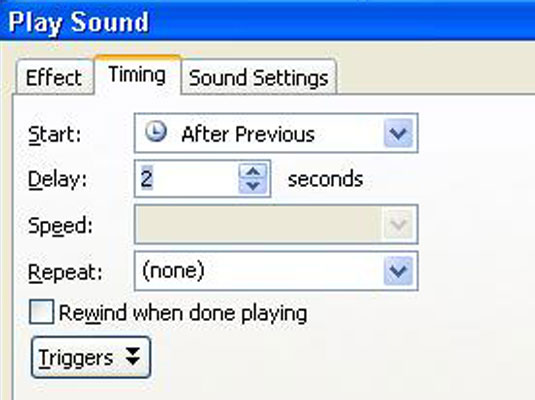
Lodziņā Aizkave ievadiet sekunžu skaitu, kas jāpaiet, pirms tiek atskaņota skaņa, un noklikšķiniet uz Labi.
Nolaižamajā sarakstā izvēlieties sekundes.
Lodziņā Aizkave ievadiet sekunžu skaitu, kas jāpaiet, pirms tiek atskaņota skaņa, un noklikšķiniet uz Labi.
Nolaižamajā sarakstā izvēlieties sekundes.
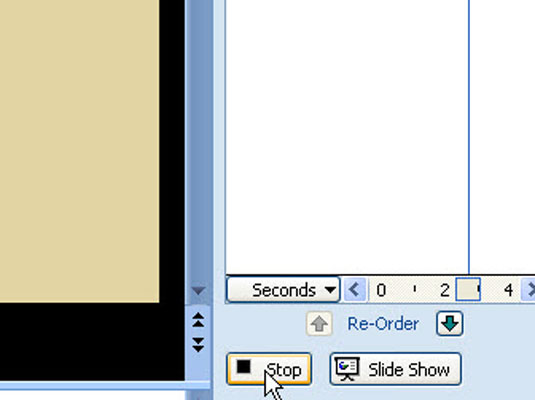
Lai pārbaudītu skaņu, uzdevumrūtī noklikšķiniet uz pogas Atskaņot.
Laika skala uzdevumrūtī Pielāgota animācija skaidri parāda, cik sekundes paiet, pirms tiek atskaņota skaņa, un pēc tam jūs dzirdat pašu skaņu.