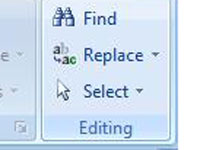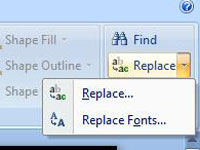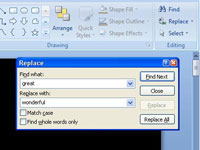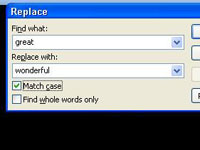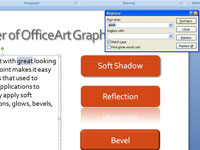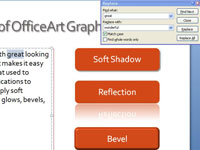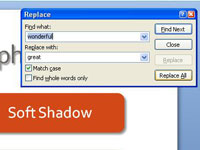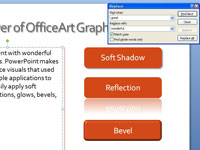Lentē noklikšķiniet uz cilnes Sākums.
Sāciet no mājām.
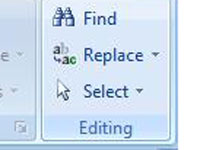
Noklikšķiniet uz Rediģēšana
Tiek atvērta nolaižamā izvēlne.
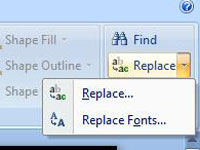
Atveriet dialoglodziņu Aizstāt.
Tas parāda opcijas Atrast un aizstāt. Ja vēlaties prezentācijā atrast vārdu, varat izmantot dialoglodziņu Atrast. Tomēr, izmantojot dialoglodziņu Aizstāt, tiek piedāvātas vārdu atrašanas un vārdu aizstāšanas iespējas.
Atveriet dialoglodziņu Aizstāt.
Tas parāda opcijas Atrast un aizstāt. Ja vēlaties prezentācijā atrast vārdu, varat izmantot dialoglodziņu Atrast. Tomēr, izmantojot dialoglodziņu Aizstāt, tiek piedāvātas vārdu atrašanas un vārdu aizstāšanas iespējas.
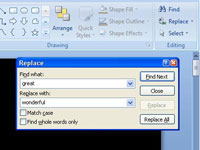
Tekstlodziņā Atrast ko ierakstiet vārdu, kuru vēlaties atrast un/vai aizstāt prezentācijā.
Ievadiet meklējamo tekstu.
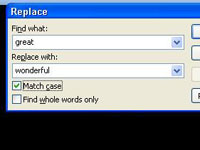
Sašauriniet meklēšanu.
Izvēlieties Saskaņot reģistru, lai tas atbilstu burtiem. Atzīmējiet opciju Atrast tikai veselus vārdus, lai atrastu veselus vārdus, nevis vārdu celmus.
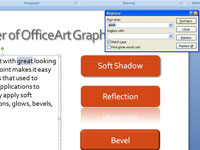
Noklikšķiniet uz Atrast nākamo.
Tas atrod nākamo teksta gadījumu.
Noklikšķiniet uz Atrast nākamo.
Tas atrod nākamo teksta gadījumu.
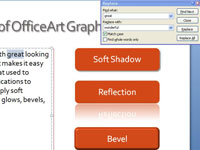
(Neobligāti) Lai aizstātu tekstu, ierakstiet vajadzīgo tekstu.
Tas ignorē jūsu sākotnējo tekstu.
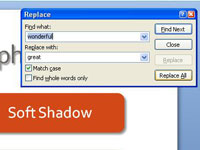
Noklikšķiniet uz Aizstāt.
Lai aizstātu visus teksta gadījumus, noklikšķiniet uz Aizstāt visu.
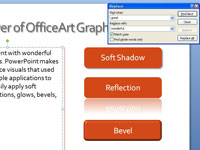
1
Noklikšķiniet uz Aizvērt.
Tik vienkārši, esat pabeidzis!