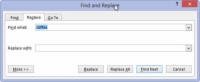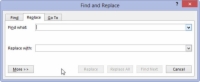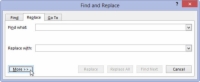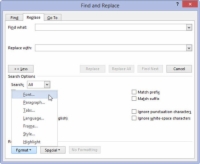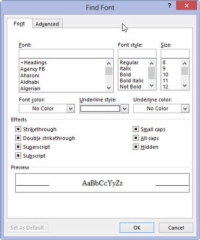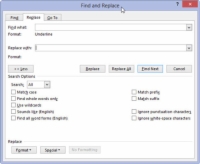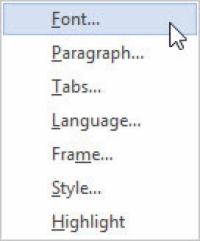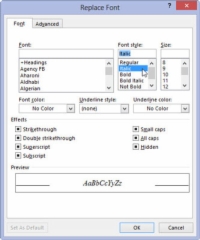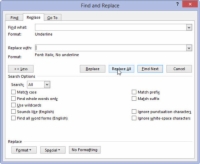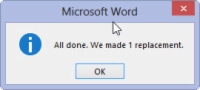Programmā Word 2013 varat izmantot komandu Aizstāt, lai aizstātu tekstu un lietotu formatējumu vai aizstātu viena veida formatējumu ar citu. Pieņemsim, ka vēlaties visus pasvītrotā teksta gadījumus aizstāt ar slīprakstu. Aizstājot pasvītrojumu ar slīprakstu, jūs meklējat vienu teksta formātu un aizstājat to ar citu; jūs pat nemeklējat tekstu. Dari šo:
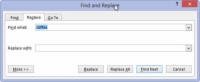
1Nospiediet Ctrl+H, lai izsauktu dialoglodziņu Atrast un aizstāt.
Tiek parādīts dialoglodziņš Atrast un aizstāt.
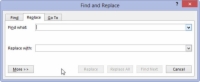
2 Noklikšķiniet uz peles tekstlodziņā Atrast ko un nospiediet taustiņu Dzēst.
Viss teksts ir jānoņem no tekstlodziņa Atrast ko.
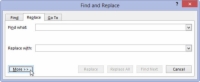
3 Ja nepieciešams, noklikšķiniet uz pogas Vairāk, lai parādītu pilnu dialoglodziņu.
Jums var būt vai nav nepieciešams parādīt pilnu lodziņu.
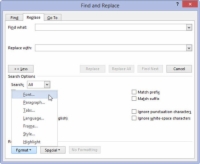
4 Noklikšķiniet uz pogas Formatēt un parādītajā uznirstošajā izvēlnē izvēlieties Fonts.
Parādās dialoglodziņš Atrast fontu.
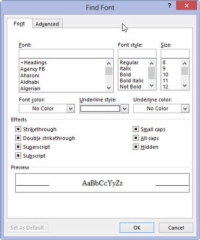
5 Dialoglodziņā Atrast fontu nolaižamajā sarakstā Pasvītrojuma stils izvēlieties vienu pasvītrojuma grafiku un pēc tam noklikšķiniet uz pogas Labi.
Atpakaļ dialoglodziņā Atrast un aizstāt zem lodziņa Atrast ko tiek parādīts teksts Format: Pasvītrojums.
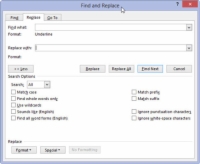
6 Noklikšķiniet uz tekstlodziņa Aizstāt ar un nospiediet Backspace, lai dzēstu šo tekstu.
Jebkurš teksts tekstlodziņā Aizstāt ar ir jāizdzēš.
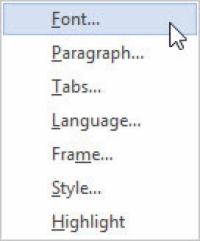
7. Pogas Formatēt uznirstošajā sarakstā izvēlieties Fonts.
Izvēlieties fontu no uzskaitītajām opcijām.
8 Dialoglodziņā Aizstāt fontu izvēlieties (Nav) kā pasvītrojuma stilu.
Šī darbība ir nepieciešama, jo pretējā gadījumā Word nenoņemtu pirmo stilu; tas tikai papildinātu šo stilu. Tāpat teksta atribūti, piemēram, nav treknraksta un nav slīpraksta, ir atrodami dialoglodziņā Aizstāt fontu.
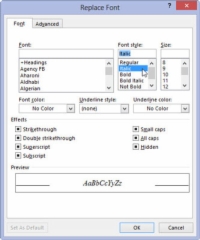
9Sarakstā Fonta stils izvēlieties Slīprakstu un pēc tam noklikšķiniet uz Labi, lai aizvērtu dialoglodziņu Aizstāt fontu.
Zem lodziņa Aizstāt ar ir jābūt uzrakstam Formāts: Fonts: Italic, Bez pasvītrojuma. Tas nozīmē, ka programma Word meklēs pasvītroto tekstu un aizstās to ar slīprakstu un noņems pasvītrojumu.
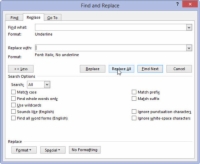
10 Noklikšķiniet uz pogas Aizstāt visu.
Word notīra jūsu dokumentu un aizvieto pasvītroto tekstu ar slīprakstu.
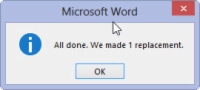
11Kad atrašana un aizstāšana ir pabeigta, noklikšķiniet uz Labi.
Kamēr jūs rūpīgi iestatāt lietas, teksta formatējuma meklēšana un aizstāšana ir ātrs un vienkāršs veids, kā uzlabot garlaicīgu dokumentu.
Lai aizstātu vienu formātu ar citu, piemēram, pasvītrotu ar slīprakstu, tekstlodziņus Atrast un Aizstāt ar atstājiet tukšus. Tādā veidā tiek aizstāts tikai teksta formatējums.
Vienkāršāks veids, kā atjaunināt formatējumu dokumentā, ir izmantot un lietot stilus.
Neaizmirstiet par pogu Bez formatēšanas! Jums ir jānoklikšķina uz tā, ja vēlaties mainīt formātus vai aizstāt tekstu, nepievēršot uzmanību formātiem.