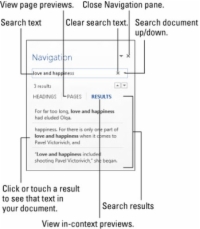Teksta atrašana ir Word 2013 rediģēšanas grupas domēns, kas atrodas Word lentes saskarnes cilnes Sākums labajā malā. Rediģēšanas komandu pogu grupa var parādīties pilnā krāšņumā vai, ja Word logs ir pārāk šaurs, vienkārši kā rediģēšanas poga. Ja tā ir poga, vispirms ir jānoklikšķina uz pogas, lai redzētu komandu paleti.
Programma Word var ātri un grafiski atrast tekstu jūsu dokumentā, sākot no mazākās daļiņas līdz pasaulē garākajam teikumam. To apstrādā komanda Atrast. Ievērojiet šīs darbības:
1Cilnes Sākums grupā Rediģēšana noklikšķiniet uz pogas Atrast.
Varat arī izmantot īsinājumtaustiņus Ctrl+F, kas ir viens no nedaudzajiem saprātīgajiem īsinājumtaustiņiem.
Noklikšķinot uz pogas Atrast vai nospiežot Ctrl+F, tiek izsaukta navigācijas rūts.
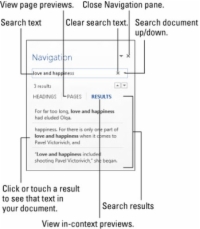
2 Ierakstiet tekstu, kuru vēlaties atrast.
Rakstīšanas laikā dokumentā tiek izcelts atbilstošais teksts. Atkarībā no tā, kura cilne ir izvēlēta navigācijas rūtī, zem tekstlodziņa ir redzams atbilstošo rezultātu kopsavilkums.
Esiet precīzs. Piemēram, ja vēlaties atrast mīlestību un laimi, ierakstiet mīlestību un laimi — bez punkta, atstarpēm vai citātiem. Ievadiet tikai to tekstu, ko meklējat.
3Noklikšķiniet uz augšup vai lejup vērstajām bultiņām, lai pārlūkotu meklēšanas rezultātus, līdz atrodat tieši vajadzīgo teksta daļu.
Lapas laikā dokuments ritina, lai atrastu nākamo atbilstošo teksta daļu. Teksts dokumentā ir izcelts, kas atvieglo vizuālo meklēšanu.
4 Kad esat pabeidzis teksta meklēšanu, aizveriet navigācijas rūti.
Ja tekstu nevar atrast, navigācijas rūts norāda, ka tā nevar atrast tekstu. Tas izmanto vietniekvārdu mēs, kas ir nedaudz satraucošs.
Navigācijas rūtī jau var tikt parādīts teksts lodziņā Atrast ko. Ja tā, varat izdzēst tekstu, nospiežot atpakaļatkāpes taustiņu.
Nebeidziet tekstu ar punktu, ja vien nevēlaties atrast arī punktu.
Komanda Atrast var atrast elementus, kurus nevarat viegli ierakstīt, piemēram, tabulēšanas taustiņu vai taustiņu Enter.
Ja neesat pārliecināts, vai teksts ir rakstīts ar lielajiem vai mazajiem burtiem, izmantojiet mazos burtus.
Ja teksts nav atrasts un esat pārliecināts, ka tas tur ir, pārbaudiet pareizrakstību. Ja tas ir pareizi, mēģiniet meklēt vienu vārdu, nevis divus vai vairākus vārdus vai teikumu.
Word atrod tekstu tikai pašreizējā dokumentā (tajā, kuru redzat ekrānā). Lai atrastu tekstu citā dokumentā, pārslēdzieties uz šī dokumenta logu un mēģiniet meklēt vēlreiz.