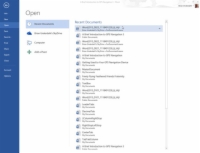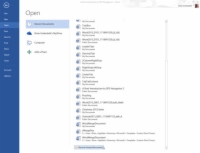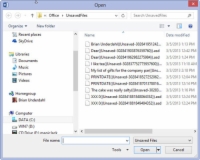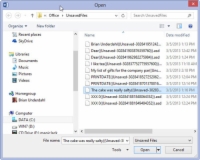Datori avārijās. Lietotāji aizmirst ietaupīt vienā mirklī. Vai varbūt jūsu nesaglabāto Word 2013 dokumentu ir piemeklējusi cita veida katastrofa. Kad planētas ir pareizi izlīdzinātas un tekstapstrādes dievi smaida, ir iespējams atgūt pazaudētos dokumentus, tos, kurus Word sauc par melnrakstiem. Lūk, kā to izdarīt:
1 Noklikšķiniet uz cilnes Fails, lai skatītu ekrānu Fails.
Parādīsies faila ekrāns.
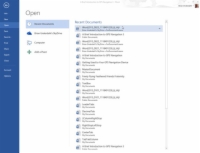
2 Izvēlieties komandu Atvērt.
Dokuments tiks atvērts.
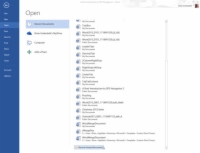
3 Izvēlieties Nesenie dokumenti.
Jūs redzat jaunāko dokumentu sarakstu. Kad ir pieejami nesaglabāti melnraksti, saraksta apakšā ir redzama poga: Atgūt nesaglabātos dokumentus.
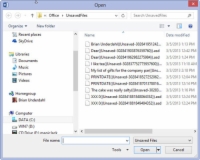
4 Noklikšķiniet uz pogas Atgūt nesaglabātos dokumentus.
Parādās dialoglodziņš Atvērt.
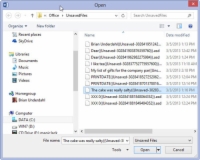
5 Izvēlieties no saraksta dokumentu, kuru vēlaties atgūt.
Dokumentam var būt neparasts nosaukums, it īpaši, ja tas nekad nav saglabāts.
6 Noklikšķiniet uz pogas Atvērt, lai atvērtu un atkoptu dokumentu.
Atkoptais dokuments var nebūt tāds, kādu to vēlējāties. Ja tā, mēģiniet vēlreiz un izvēlieties citu dokumentu. Varat arī atklāt, ka dokumentā nav ietverts viss teksts, ko ievadījāt vai domājāt, ka tas tur ir. Jūs nevarat darīt neko citu, kā vien atcerēties visu vispirms saglabāt !
Melnrakstu atkopšana ir iespējama, pateicoties Word automātiskās atkopšanas funkcijai