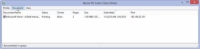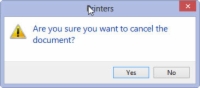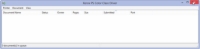Ātrākais un vienkāršākais veids, kā atcelt drukas darbu programmā Word 2013, ir steigties pie printera un pieskarties pogai Atcelt. Dažreiz uz pogas ir sarkana X ikona. Pieskarieties šai pogai, un printeris apstāsies — varbūt ne uzreiz, bet poga atceļ dokumenta drukāšanu.
Neērtāks veids, kā atcelt drukas darbu, ir izmantot Windows. Šī metode ietver vairākas darbības, un tā ne vienmēr ir veiksmīga. Tas ir tāpēc, ka lielākā daļa dokumentu ir mazi un tiek ar rāvējslēdzēju izņemti printerī, pirms jums ir laiks tos apturēt. Bet, ja vēlaties mēģināt, izpildiet šīs darbības:

1Uzdevumjoslā veiciet dubultklikšķi uz printera ikonas pēc pašreizējā laika.
Ja neredzat printera ikonu, ir par vēlu atcelt drukas darbu, izmantojot šo paņēmienu. Pretējā gadījumā tiek parādīts printera logs, kurā ir uzskaitīti visi rindā esošie drukas darbi.
2Sarakstā noklikšķiniet uz sava Word dokumenta darba nosaukuma.
Iezīmējiet darbu, kuru vēlaties atcelt.
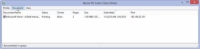
3Loga izvēlnē izvēlieties komandu Dokuments→Atcelt vai komandu Dokuments→Atcelt drukāšanu.
Derēs jebkurš variants.
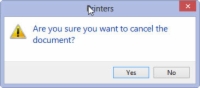
4 Noklikšķiniet uz Jā vai Labi, lai pārtrauktu darbu.
Tas pārtrauks darbu.
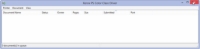
5 Kad esat pabeidzis, aizveriet printera logu.
Var paiet kāds laiks, līdz printeris pārtrauks drukāšanu. Tas ir tāpēc, ka printerim ir sava atmiņa, un tajā var tikt saglabātas dažas dokumenta lappuses un turpināt drukāt pat pēc tam, kad esat pavēlējis printerim apstāties. (Stulbs printeris — stulbs.)
Drukas darba apturēšana ir Windows uzdevums, nevis tas, ko Word var kontrolēt.
Ja izmantojat tīkla printeri, iespējams, nevarēsit atcelt drukāšanu. Nu labi.