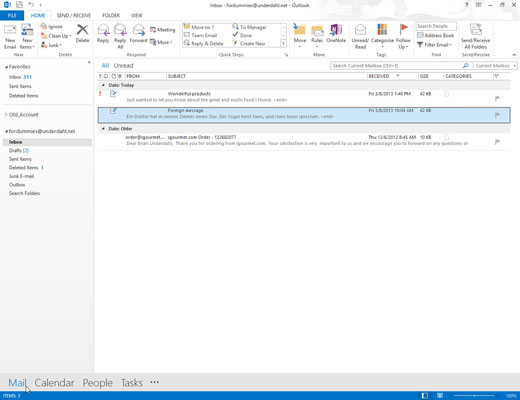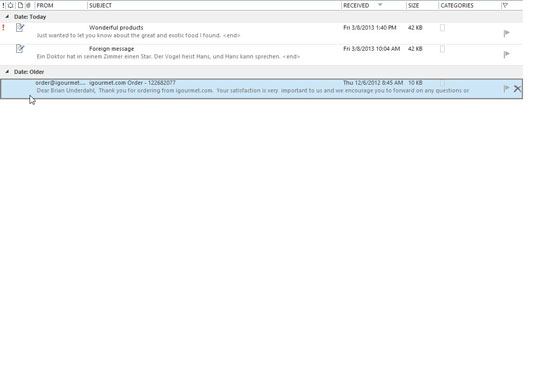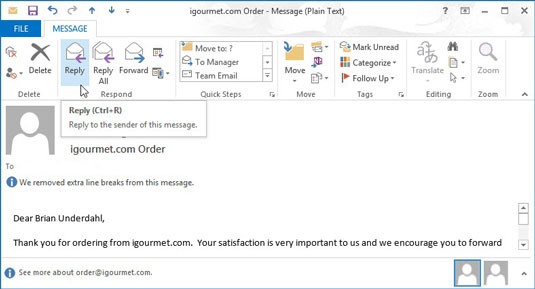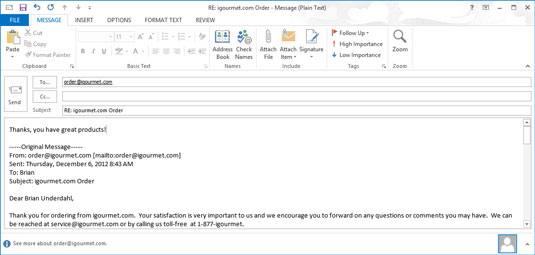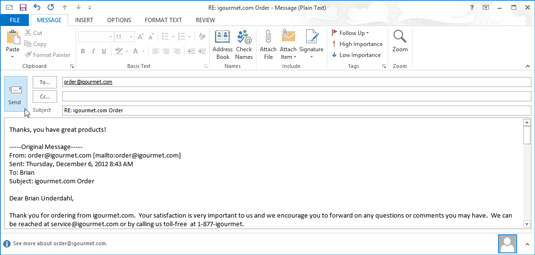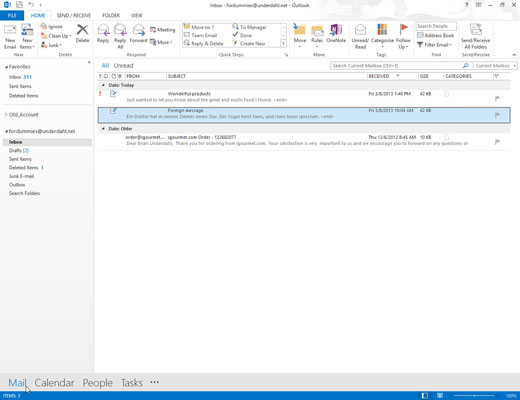
Navigācijas rūtī noklikšķiniet uz pogas Pasts (vai nospiediet Ctrl+Shift+I).
Tiek atvērts iesūtnes ekrāns, kurā tiek rādīts jūsu ienākošais pasts.
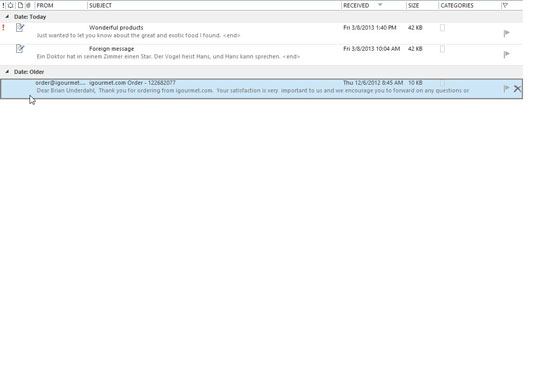
Veiciet dubultklikšķi uz ziņojuma nosaukuma, uz kuru vēlaties atbildēt.
Tiek atvērts ziņojums, uz kura tika veikts dubultklikšķis, un jūs varat redzēt ziņojuma saturu.
Ja ziņojums jau ir atvērts, varat izlaist pirmās divas darbības un pāriet tieši uz 3. darbību.
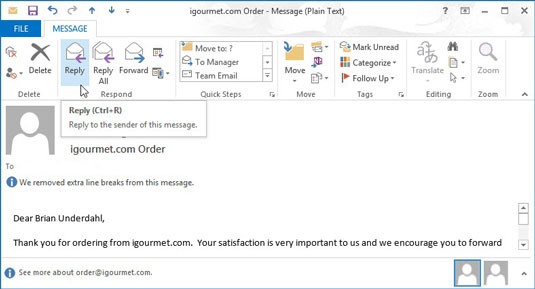
Lai atbildētu personām laukā No, noklikšķiniet uz pogas Atbildēt. Lai atbildētu personām laukos Kopija un No, noklikšķiniet uz pogas Atbildēt visiem.
Parādās atbildes ekrāns.
Varat saņemt (vai nosūtīt) e-pasta ziņojumus, kas vienlaikus ir adresēti daudziem cilvēkiem. Ideālā gadījumā laukā Kam jānorāda vismaz viena persona; vairāk nekā viena persona var būt arī laukā Kopija, kas ir paredzēta personām, kurām sūtāt tikai kopiju.
Ir neliela atšķirība starp to, kas notiek ar pastu, kas tiek nosūtīts cilvēkiem laukā Kam, un vēstulēm, kas tiek nosūtītas personām laukā Kopija — tie visi var atbildēt uz ziņojumu, pārsūtīt vai ignorēt ziņojumu. Jums ne vienmēr ir jāatbild personām laukā Kopija, vai arī vēlaties atbildēt tikai dažiem no viņiem.
Ja to darāt, noklikšķiniet uz pogas Atbildēt un vēlreiz pievienojiet tos laukam Kopija. Vai arī varat noklikšķināt uz pogas Atbildēt visiem un laukā Kopija dzēst lietotājus, kurus nevēlaties iekļaut.
Lai atbildētu personām laukā No, noklikšķiniet uz pogas Atbildēt. Lai atbildētu personām laukos Kopija un No, noklikšķiniet uz pogas Atbildēt visiem.
Parādās atbildes ekrāns.
Varat saņemt (vai nosūtīt) e-pasta ziņojumus, kas vienlaikus ir adresēti daudziem cilvēkiem. Ideālā gadījumā laukā Kam jānorāda vismaz viena persona; vairāk nekā viena persona var būt arī laukā Kopija, kas ir paredzēta personām, kurām sūtāt tikai kopiju.
Ir neliela atšķirība starp to, kas notiek ar pastu, kas tiek nosūtīts cilvēkiem laukā Kam, un vēstulēm, kas tiek nosūtītas personām laukā Kopija — tie visi var atbildēt uz ziņojumu, pārsūtīt vai ignorēt ziņojumu. Jums ne vienmēr ir jāatbild personām laukā Kopija, vai arī vēlaties atbildēt tikai dažiem no viņiem.
Ja to darāt, noklikšķiniet uz pogas Atbildēt un vēlreiz pievienojiet tos laukam Kopija. Vai arī varat noklikšķināt uz pogas Atbildēt visiem un laukā Kopija dzēst lietotājus, kurus nevēlaties iekļaut.
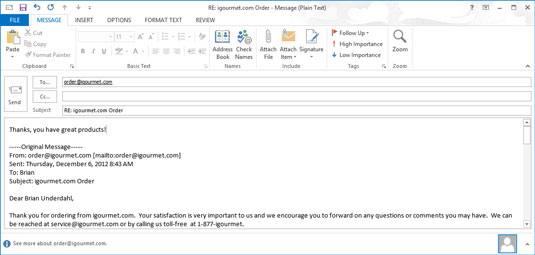
Ierakstiet savu atbildi ziņojuma lodziņā.
Nebaidieties, kad tekstlodziņā jau atrodat tekstu — tā ir daļa no ziņojuma, uz kuru jūs atbildat. Mirgojošais kursors atrodas ekrāna augšdaļā, tāpēc viss, ko ievadāt, ir pirms citas personas ziņojuma. (Šis izkārtojums nozīmē, ka persona, kas saņem jūsu ziņojumu, var pārskatīt sākotnējo ziņojumu, kad saņemat atbildi.)
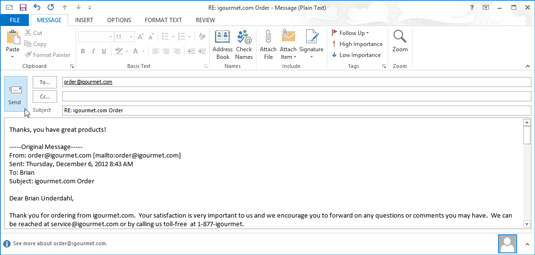
Noklikšķiniet uz pogas Sūtīt.
Ziņojuma veidlapa pazūd, un atkal tiek parādīts ziņojums, uz kuru atbildējāt.

Nospiediet Esc, lai aizvērtu ziņojumu ekrānu.
Ziņojums, uz kuru atbildējāt, pazūd, un atkal tiek parādīta iesūtne.