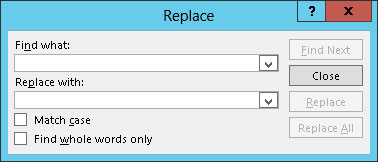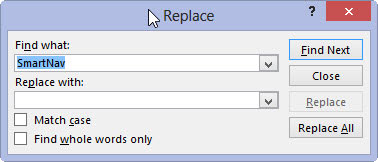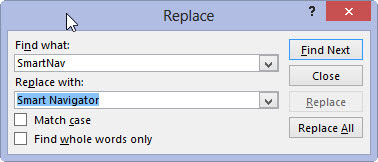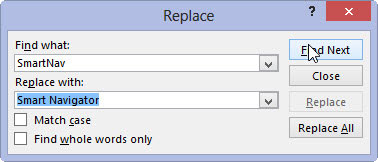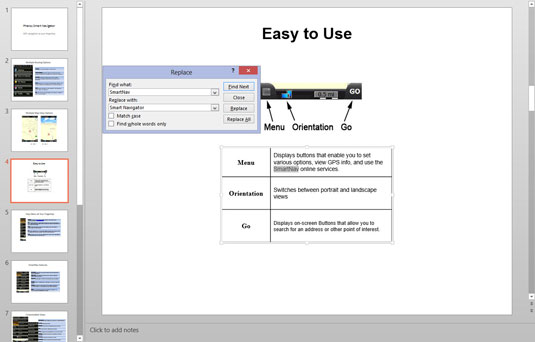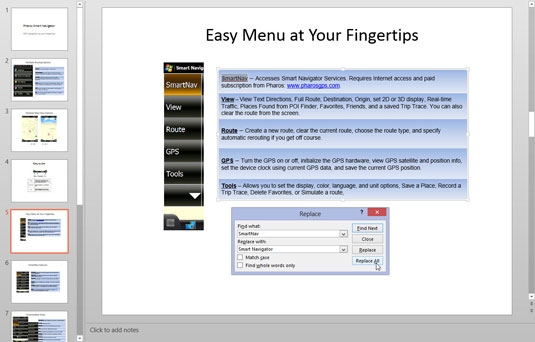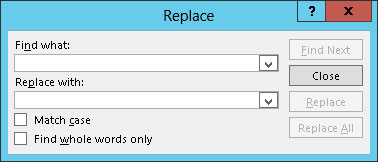
Noklikšķiniet uz pogas Aizstāt (atrodas lentes cilnes Sākums grupā Rediģēšana) vai izmantojiet īsinājumtaustiņu Ctrl+H.
Tiek parādīts dialoglodziņš Aizstāt.
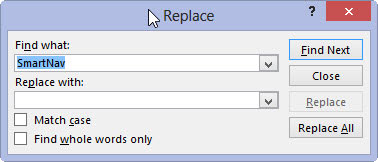
Lodziņā Atrast ko ierakstiet tekstu, kuru vēlaties atrast.
Ievadiet tekstu, kuru vēlaties aizstāt ar kaut ko citu ( Nerd , šajā piemērā).
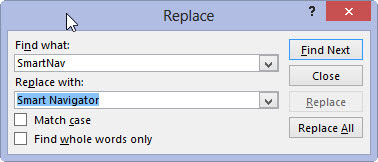
Lodziņā Aizstāt ar ierakstiet aizstājošo tekstu.
Ievadiet tekstu, ko vēlaties izmantot, lai aizstātu tekstu, ko ierakstījāt lodziņā Atrast ko ( šajā piemērā Džoks ).
Lodziņā Aizstāt ar ierakstiet aizstājošo tekstu.
Ievadiet tekstu, ko vēlaties izmantot, lai aizstātu tekstu, ko ierakstījāt lodziņā Atrast ko ( šajā piemērā Džoks ).
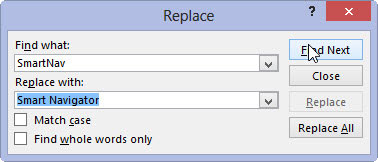
Noklikšķiniet uz pogas Atrast nākamo.
Programma PowerPoint atrod pirmo teksta gadījumu.
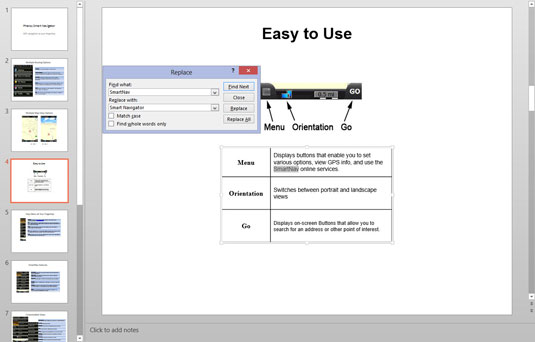
Noklikšķiniet uz pogas Aizstāt, lai aizstātu tekstu.
Vispirms izlasiet tekstu, lai pārliecinātos, ka tas ir atradis to, ko meklējat.
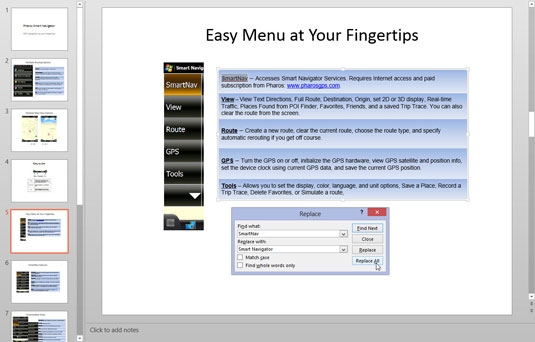
Atkārtojiet secību Atrast nākamo un aizstāt, līdz esat pabeidzis.
Noklikšķiniet uz Atrast nākamo, lai atrastu nākamo gadījumu, noklikšķiniet uz Aizstāt, lai to aizstātu, un tā tālāk. Turpiniet, līdz esat pabeidzis.
Ja esat pilnīgi pārliecināts, ka vēlaties aizstāt visus teksta Atrast ko gadījumus ar tekstu Aizstāt ar, noklikšķiniet uz pogas Aizstāt visu. Šajā darbībā netiek izmantots cikls Atrast nākamo un aizstāt.
Vienīgā problēma ir tā, ka jūs noteikti atradīsit vismaz vienu vietu, kur nevēlaties, lai notiek nomaiņa. Piemēram, aizstājot vārdu dūrainis ar cimdu, tiek iegūts Sglovey, nevis Smitty. Neaizmirstiet, ka varat arī izmantot opciju Atrast tikai veselus vārdus, lai atrastu un aizstātu tekstu tikai tad, ja tas parādās kā vesels vārds.