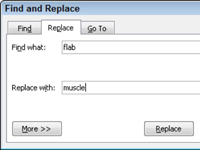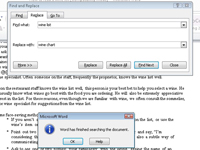Programmā Word 2010 var diezgan viegli mainīt katru viena vārda gadījumu citā vārdā vai frāzē, izmantojot komandu Atrast un aizstāt. Tas, kā tas liek dokumentam lasīt, protams, ir kāds. Varat izvēlēties izmantot komandu Atrast un aizstāt:
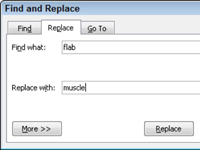
1Cilnē Sākums noklikšķiniet uz komandas pogas Aizstāt, kas atrodas labajā malā esošajā grupā Rediģēšana.
Tiek parādīts dialoglodziņš Atrast un aizstāt. Šai vietai vajadzētu būt pazīstamai, ja bieži esat izmantojis komandu Atrast. Galu galā lietu atrašana ir pirmā daļa, izmantojot Atrast un aizstāt.
2 Lodziņā Atrast ko ierakstiet tekstu, kuru vēlaties atrast.
Jūs vēlaties aizstāt šo tekstu ar kaut ko citu. Tātad, ja atrodat postu un aizstājat to ar uzņēmumu, ierakstiet postu .
3 Kad esat pabeidzis rakstīt, nospiediet tabulēšanas taustiņu.
Ievietošanas rādītājs pāriet uz lodziņu Aizstāt ar.
4Lodziņā Aizstāt ar ierakstiet tekstu, kuru vēlaties izmantot, lai aizstātu sākotnējo tekstu.
Lai turpinātu piemēru, šeit ierakstiet uzņēmums . Ja lodziņā Aizstāt ar neko neierakstat, Word aizstāj tekstu ar neko! Tā ir neprātīga iznīcināšana!
5 Noklikšķiniet uz pogas Atrast nākamo.
Šajā brīdī komanda Aizstāt darbojas tāpat kā komanda Atrast: Word meklē jūsu dokumentā tekstu, ko ierakstījāt dialoglodziņā Atrast.
6Kad teksts ir atrasts, noklikšķiniet uz pogas Aizstāt.
Word aizvieto atrasto tekstu, kas iezīmēts ekrānā, ar tekstu, kas ierakstīts lodziņā Aizstāt ar, un pēc tam nekavējoties meklē nākamo teksta gadījumu.
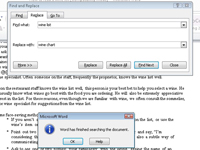
7Atkārtojiet 6. darbību, līdz ir meklēts viss dokuments.
8Noklikšķiniet uz pogas Aizvērt.
Jūs esat pabeidzis!