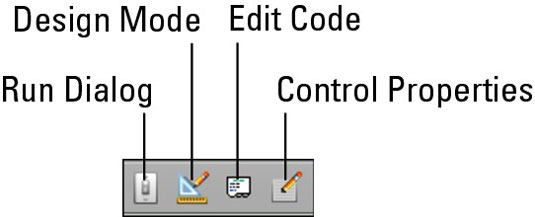Programmā Office 2011 darbam ar Mac programmai Excel ir īpaša veida lapa, ko sauc par dialoga lapu, kurā varat izveidot ievades veidlapu, piemēram, to, kuru redzat, atrodoties Excel 2011 for Mac tabulā, un izvēlieties Dati → Veidlapa. Jūs droši vien varat to padarīt daudz jaukāku, ja piedomāsit pie tā. Vēl viens dialoga lapu izmantošanas veids ir izveidot savus vedņus.
Dialoga lapas iegūst jaunu nozīmi, jo to veidlapas vadīklas ir redzamas lentē programmā Excel 2011. Sākot ar Excel 98, VBA Userforms lielā mērā aizstāja dialoglokas. Tekstlodziņa, Kombinētā saraksta rediģēšanas un Kombinētās nolaižamās rediģēšanas veidlapas vadīklas, kas atrodas lentes cilnē Izstrādātājs, var ievietot tikai dialoga lapā.
Dialoga lapas izveide programmā Excel 2011 darbam ar Mac
Dialoga lapas izveide ir vienkārša! Izvēlieties Ievietot → Lapa → Dialoga lapa, lai parādītu jaunu, noklusējuma dialoglodziņu, ko gudri sauc par 1. dialogu. Ņemiet vērā, ka lentes cilnē Izstrādātājs ir visas veidlapas vadīklas.
Pārējā šīs nodaļas daļā ir nepieciešama VBA (vizuālās pamata lietojumprogrammas). Tajā ir aprakstītas būtiskas darbības, kas jāveic programmā Excel 2011, lai pilnībā izmantotu dialoglodziņus.
Dialoga lapas palaišana programmā Excel 2011 darbam ar Mac
Kad vadīklas ievietojat dialoga lapā, palaidiet to, lai izmantotu vadīklas. Ir āķis! Pogas Palaist nav lentē vai pat dialoglodziņā Pielāgot rīkjoslas un izvēlnes. Poga Palaist ir atrodama bezmaksas Excel 2011 MVP rīkjoslā.
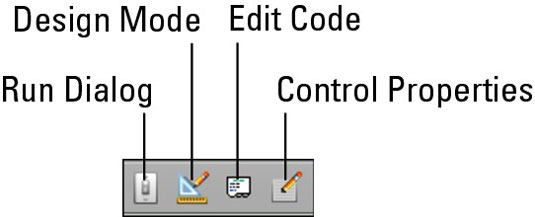
-
Palaist dialoglodziņu: lai dialoga lapa darbotos, tā ir jāpalaiž. Noklikšķinot uz šīs pogas, tiek atvērts dialoglodziņš, kamēr veidojat veidlapu. Parasti dialoglodziņu izejat, izmantojot vadīklu, taču varat arī nospiest taustiņu Esc. Kad esat pabeidzis dialoga izveidi, jums būs jāpalaiž makro. Izstrādātājiem ir tendence paslēpt dialoglodziņus (Formāts → Lapa → Slēpt) un parādīt tās tikai tad, kad tās ir nepieciešamas.
-
Dizaina režīms: noklikšķiniet uz šīs pārslēgšanas pogas, lai ieietu vai izietu no dizaina režīma.
-
Rediģēt kodu: atlasiet vadīklu un pēc tam noklikšķiniet uz šīs pogas, lai VB redaktorā (VBE) skatītu vai rediģētu ar atlasīto vadīklu saistīto VBA kodu.
-
Vadības rekvizīti: atlasiet vadīklu un pēc tam noklikšķiniet uz šīs pogas, lai parādītu atlasītās vadīklas rekvizītu dialoglodziņu Format Control.
Tagad jums ir viss nepieciešamais, lai izveidotu un rediģētu dialoga lapas. Dialogu lapu programmēšanas piemēri ir atrodami internetā un grāmatās par programmēšanu Excel 5. versijai.