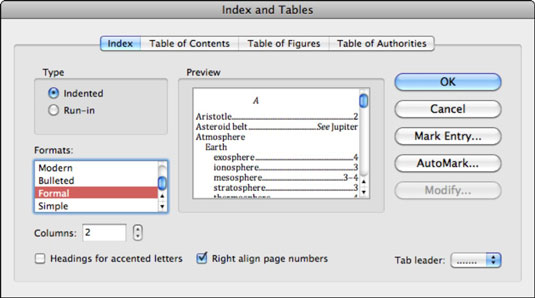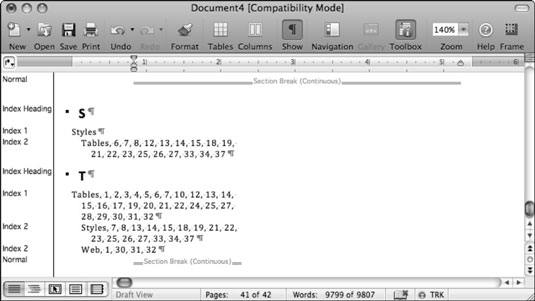Iespējams, jūs strādājat ar garu dokumentu programmā Word, kurā vēlaties rādīt rādītāju ar lappušu numuriem. Word programmā Office 2011 darbam ar Mac var automatizēt šo uzdevumu jūsu vietā. Šī procedūra ietver trīs posmus:
Izveidojiet indeksējamo vārdu vai frāžu tabulu, kas tiek saglabāta kā īpašs fails, ko sauc par atbilstības failu.
Atzīmējiet rādītājā lietojamos vārdus vai frāzes.
Izveidojiet indeksu.
Indeksējamo vārdu un frāžu tabulas izveidošana
Word ir diezgan gudrs, taču jums ir jāpasaka Word vārdi vai frāzes, kas jāizmanto rādītājā, un kuri indeksa virsraksti jāizveido. Jūs sakāt Word vārdus vai frāzes, kas jāizmanto rādītājā, izveidojot atbilstības failu. Lai izveidotu atbilstības tabulu, veiciet šīs darbības:
Programmā Word izvēlieties Fails → Jauns tukšs dokuments.
Izvēlnē izvēlieties Tabula → Ievietot → Tabula.
Dialoglodziņā Tabulas ievietošana iestatiet kolonnu skaitu uz 2.
Noklikšķiniet uz Labi, lai aizvērtu dialoglodziņu Tabulas ievietošana.
Aizpildiet šūnas:
Kreisā kolonna: ievietojiet visus vārdus no dokumenta, kas jāatzīmē indeksēšanai, kreisajā kolonnā, katrā šūnā vienu vārdu vai frāzi.
Labā kolonna: ievadiet atbilstošo dokumenta rādītāja virsrakstu, kas atbilst katram vārdam kreisajā kolonnā.
Neizmantojiet kolonnu virsrakstus: atbilstības failā nevar būt nekas cits, izņemot jūsu divu kolonnu tabulu.
Izvēlieties Fails → Saglabāt, lai saglabātu tabulu kā Word dokumentu, un pēc tam izvēlieties Fails → Aizvērt, lai aizvērtu atbilstības tabulas dokumentu.
Vārdu vai frāžu atzīmēšana, kas jāizmanto rādītājā
Kad esat saglabājis atbilstības failu, varat to izmantot, lai izveidotu indeksu no gara dokumenta. Lai izmantotu atbilstības failu, veiciet šīs darbības:
Programmā Word izvēlieties Fails → Atvērt.
Atlasiet Word dokumentu, kuru vēlaties indeksēt, bet vēl neatveriet to.
Dialoglodziņā Faila atvēršana uznirstošajā izvēlnē Atvērt izvēlieties Kopēt un pēc tam noklikšķiniet uz pogas Atvērt, lai atvērtu indeksējamā dokumenta kopiju.
Dokumenta kopijā izvēlieties Ievietot → Rādītājs un tabulas.
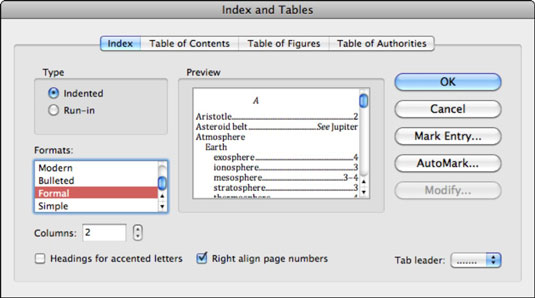
Noklikšķiniet uz cilnes Index un pēc tam noklikšķiniet uz pogas AutoMark.
Pārejiet uz iepriekš saglabāto atbilstības failu un pēc tam noklikšķiniet uz pogas Atvērt.
Indeksa ģenerēšana
Indeksa izveidei veiciet šādas darbības:
Noklikšķiniet savā dokumentā, lai ievietotu ievietošanas kursoru vietā, kur vēlaties izveidot indeksu.
Programmā Word izvēlieties Ievietot → Rādītājs un tabulas.
Noklikšķiniet uz cilnes Rādītājs, ja tā vēl nav atlasīta.
Izvēlieties veidu, formātu, cilnes vadītāja stilu un tā tālāk; vai izmantojiet noklusējuma iestatījumus, lai formatētu indeksu.
Kad esat izdarījis visas izvēles, noklikšķiniet uz Labi.
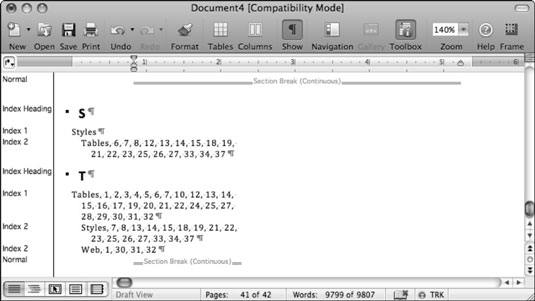
Veidojot rādītāju, padomājiet par to, kā vēlaties, lai apakšvirsraksti darbotos jūsu dokumentā. Eksperimentējiet brīvi, līdz iegūstat pareizo rezultātu.