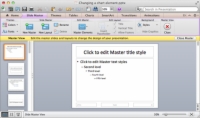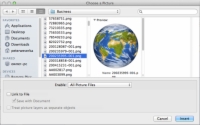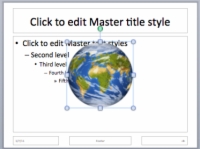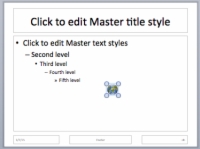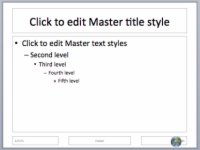Uzņēmuma logotips prezentācijas visu PowerPoint slaidu stūrī skaidri parāda, kurā uzņēmumā prezentētājs strādā. Un arī uzņēmuma logotips izskatās labi.
Lai uz visiem slaidiem ievietotu logotipu (vai jebkuru citu attēlu), vispirms iegūstiet attēlu grafikas failā. Pēc tam ievietojiet grafiku galvenā slaida stūrī. Jebkurš vienums, kas parādās galvenajā slaidā, tiek parādīts visos prezentācijas slaidos.
Veiciet šīs darbības, lai visu prezentācijas slaidu stūrī ievietotu logotipu vai citu attēlu:
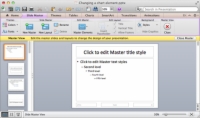
1 Izvēlieties View → Master → Slide Master.
Jūs pārslēdzaties uz slaidu šablona skatu.
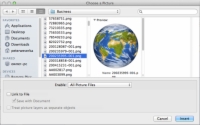
2Izvēlieties Ievietot → Foto → Attēls no faila, lai atvērtu dialoglodziņu Izvēlieties attēlu.
Jūs redzēsit savus attēlu failus dialoglodziņā.
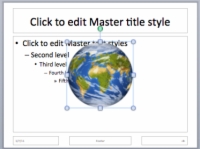
3Atrodiet grafisko failu, kuru vēlaties ievietot visos slaidos, atlasiet to un noklikšķiniet uz pogas Ievietot.
Grafika atrodas galvenā slaida vidū.
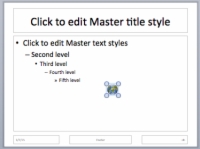
4Velciet atlases rokturi grafikas stūrī virzienā uz grafikas centru, lai samazinātu grafikas izmēru.
Velkot atlases rokturus uz grafikas, mainās to lielums.
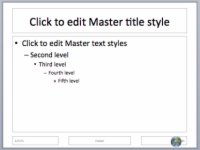
5 Velciet grafiku galvenā slaida stūrī.
Novietojiet logotipu vietā, kur vēlaties, lai tas tiktu parādīts.
6Izvēlieties View → Normal, lai izietu no Slaida šablona skata.
Kā jums patīk logotips? Ja nepieciešams pielāgot tā pozīciju vai izmēru, izvēlieties View → Master → Slide Master, lai atgrieztos Slaida šablona skatā. Pēc tam mainiet logotipa izmēru un novietojumu.