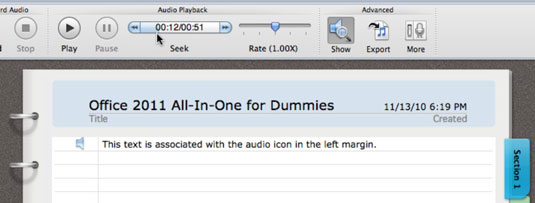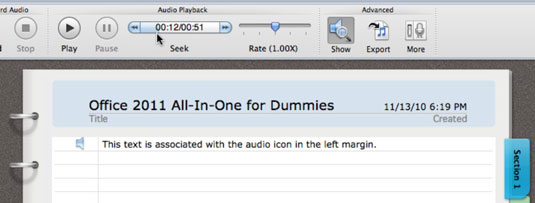Programmas Word 2011 for Mac skatā Notebook Layout varat ierakstīt skaņu rakstīšanas laikā. Ievadītais teksts ir saistīts ar audio, lai Word komentētu audio. Varat atskaņot audio, kas tika ierakstīts, ierakstot tekstu, noklikšķinot jebkurā dokumenta teksta vietā un pēc tam noklikšķinot uz parādītās skaļruņa ikonas.
Visi Mac klēpjdatori un iMac datori ir aprīkoti ar iebūvētiem mikrofoniem, kas sapulcēs piedāvā pārsteidzoši labu jutību. Citos Mac datoros ir nepieciešams mikrofons, lai ierakstītu audio piezīmes. Lentes cilnes Audio piezīmes ierakstīšanas statusa indikators vienmēr parāda pašreizējo audio statusu. Lai sāktu ierakstīšanas sesiju, veiciet šīs darbības:
Lentē noklikšķiniet uz cilnes Audio piezīmes.

Pielāgojiet ievades skaļuma slīdni.
Mēģiniet sākt ar slīdni Ievades skaļums, kas ir noregulēts tā, lai skaņas ievades līmeņa indikators rādītu, ka skaļums ir aptuveni 3/4 no pilna skaļuma. Paņemiet skaņas paraugu, pirms veicat savu īsto ierakstu, lai iegūtu labāko sapulču telpas līmeni.
Noklikšķiniet uz sarkanās pogas Ierakstīt un ierakstiet piezīmes, kamēr ierakstāt sesiju.
Rakstīšanas laikā audio tiek automātiski sinhronizēts ar jūsu piezīmēm. Ierakstīšanas laikā nospiediet taustiņu Return vai Enter, lai dokumentā būtu vizuāli redzams, kad parādās jauna tēma vai kaut kas ievērības cienīgs, ko vēlaties atšķirt. Sekojiet līdzi skaņas ievades līmeņa indikatoram un mēģiniet uzturēt to aptuveni bf3/4 skaļumā, izmantojot slīdni Input Volume. Vēlāk varat pielāgot atkāpes līmeņus. Nospiežot taustiņu Enter vai Return, tiek pievienots audio marķieris un tiek apzīmēta jauna rindkopa. Nospiediet Tab, lai ievilktu atkāpi, un Shift-Tab, lai atkāptu.
Noklikšķiniet uz melnās pogas Apturēt, lai apturētu audio ierakstīšanu.
Pēc audio ierakstīšanas varat jautri atskaņot to. Ja pārvietojat peles kursoru virs piemales pa kreisi no visa ievadītā teksta, tiek parādīta audio ikona. Noklikšķiniet uz šīs ikonas, lai dzirdētu audio, kas tika ierakstīts, rakstot tekstu šajā rindā. Ja redzat atklāšanas trīsstūri, noklikšķiniet uz tā, lai parādītu vai paslēptu atkāpes piezīmju līmeņus. Lai atrastu tālāk norādītās atskaņošanas opcijas, atveriet lenti, noklikšķiniet uz cilnes Audio piezīmes un atrodiet grupu Audio atskaņošana:
-
Atskaņot: sāk audio atskaņošanu dokumenta sākumā, atsāk atskaņošanu, kad tas ir apturēts, vai atskaņo no laika, kas izvēlēts sadaļā Search.
-
Pauze: aptur atskaņošanu, līdz vēlreiz noklikšķināt uz Atskaņot.
-
Meklēt: ļauj pāriet uz noteiktu laiku audio laika skalā, kā norādīts tālāk.
-
Noklikšķiniet uz pogas kreisajā pusē, lai tuvinātu audio sākumam.
-
Noklikšķiniet uz pogas labajā pusē, lai pārietu uz audio ieraksta beigām.
-
Velciet no meklēšanas laika skalas kreisās puses, lai pārvietotu laika skalas indikatoru uz noteiktu laiku.
-
Noklikšķiniet uz vadīklas Meklēt. Noklikšķiniet vai velciet peli, lai pielāgotu laiku.
-
Novērtēt: velciet slīdni pa kreisi, lai atskaņotu lēnāk, vai pa labi, lai atskaņotu ātrāk.