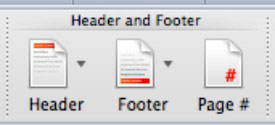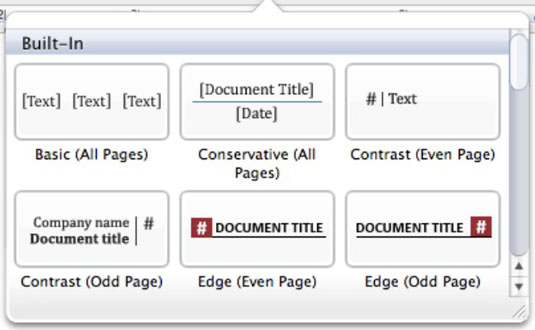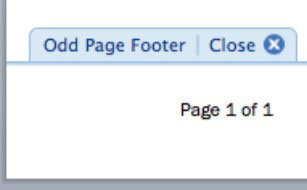Pielāgojiet dokumentu galvenes un kājenes programmā Word 2011 for Mac, lai rādītu lappušu numurus, datumus un oficiālo rakstāmpiederumu logotipus. Varat strādāt ar galvenēm un kājenēm vairākos Word 2011 skatos. Ātrākais veids, kā strādāt ar galvenēm un kājenēm, ir Office 2011 lentes cilnes Dokumenta elementi grupas Galvene un kājene.
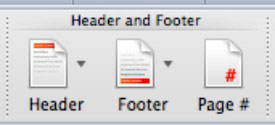
Noklikšķinot uz pogas Galvene vai Kājene, tiek parādīta galerija, kurā varat izvēlēties galvenes vai kājenes stilu. Trīs pozīciju pamata izkārtojums (pa kreisi, centrā un pa labi) ir pirmais stils paletes. Ņemiet vērā, ka daži stili ietekmē tikai nepāra vai pāra numuru lapas. Daži stili galvenē vai kājenē piemēro tabulas, tādēļ, noklikšķinot uz kāda no šiem stiliem, lentes cilne Formatēt tabulas tiks aktivizēta.
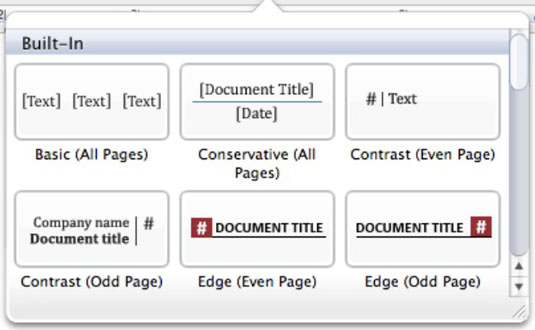
Izvēloties galvenes vai kājenes stilu, programma Word maina interfeisu, lai jūs varētu ierakstīt galveni vai kājeni. Šo skatu var parādīt, izvēloties Skats → Galvene un kājene, neizvēloties stilu no lentes. Lai strādātu ar saskarni, vienkārši noklikšķiniet uz tā un ierakstiet. Noklikšķiniet uz lentes pogas Lappuse #, lai parādītu dialoglodziņu Lapu numuri, kuru varat izmantot, lai izvēlētos lappušu numuru līdzināšanas un formatēšanas opcijas.
Lai izietu no galvenes un kājenes skata, izvēlieties skatu no skatiem, kas norādīti izvēlnes Skats augšējā grupā, vai veiciet dubultklikšķi uz dokumenta pamatteksta. Varat arī noklikšķināt uz mazās pogas Aizvērt zem galvenes vai virs kājenes apgabala.
Iespējams, vēlēsities formatēt savu galveni vai kājeni, lai tiktu parādīta lapa # no #. Lai iestatītu šo pielāgoto formātu bez galvenes vai kājenes stila, rīkojieties šādi:
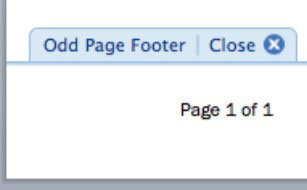
Izvēlņu joslā izvēlieties Skats → Galvene un kājene.
Noklikšķiniet apgabalā Galvene vai Kājene.
Kursors būs kreisajā pusē. Nospiediet Tab vienu vai divas reizes, lai pārvietotos uz centru vai pa labi, ja vēlaties.
Ierakstiet vārdu “Lapa”, kam seko atstarpe.
Izvēlņu joslā izvēlieties Ievietot → Lauks.
Pārliecinieties, vai Kategorijas ir iestatītas uz (Visas). Sadaļā Lauku nosaukumi izvēlieties Lapa un pēc tam noklikšķiniet uz Labi.
Pievienojiet atstarpi un pēc tam ievadiet citu atstarpi.
Izvēlņu joslā izvēlieties Ievietot → Lauks.
Sadaļā Lauku nosaukumi izvēlieties Lapu skaits un pēc tam noklikšķiniet uz Labi.