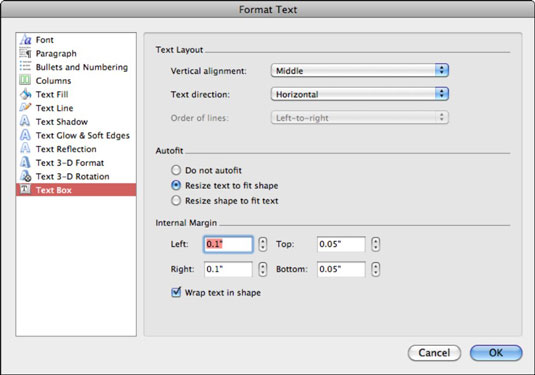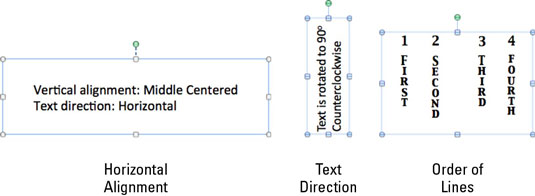Varat izmantot Office 2011 for Mac dialoglodziņu Teksta formatēšana, lai precīzi kontrolētu tā piedāvāto teksta formatējumu. Dialoglodziņā Teksta formatēšana var nokļūt vairākos veidos. Trīs vienkāršākie veidi, kā nokļūt dialoglodziņā Teksta formatēšana pēc teksta un/vai tekstlodziņa atlasīšanas, ir šādi:
-
Ar peles labo pogu noklikšķiniet uz teksta vai tekstlodziņa un izvēlieties Formatēt tekstu.
-
Noklikšķiniet uz lentes cilnes Format. Grupā Teksta stili noklikšķiniet uz Ātrie stili. Galerijas apakšā noklikšķiniet uz Citas opcijas.
-
Galvenajā izvēlnē izvēlieties Formāts → Fonts.
Atveriet dialoglodziņu Teksta formatēšana
Komandu kategoriju saraksts dialoglodziņa kreisajā rūtī atšķiras atkarībā no tā, kuru lietojumprogrammu izmantojat un kādu ceļu izmantojāt, lai nokļūtu dialoglodziņā.
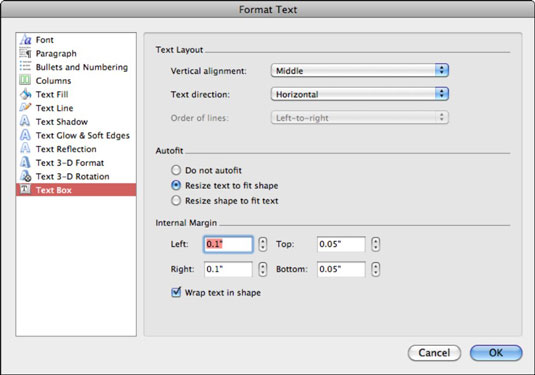
Teksta formatēšanas dialoglodziņā kreisajā rūtī ir parādīti arī septiņi teksta efekti, kas uz tekstu darbojas tāpat kā uz formām.
Teksta izkārtojuma formatēšana
Trīs uznirstošās izvēlnes dialoglodziņa Teksta formatēšana sadaļā Teksta izkārtojums ietekmē teksta novietojumu atlasītajā tekstlodziņā. Varat izmantot daudzas iespējamās kombinācijas.
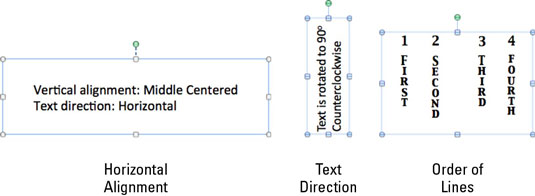
-
Horizontālā līdzināšana: kontrolē teksta novietojumu tekstlodziņā. Noklusējuma pozīcija ir Augšā. Izvēlieties kādu no tālāk norādītajām iespējām.
-
Augšpusē , vidū vai apakšā : pieejams, ja teksta virziens ir horizontāls.
-
Pa labi , Centrs vai Pa kreisi : pieejams, ja teksta virziens ir pagriezts vai sakrauts.
-
Augšpusē centrēts, vidū centrēts vai apakšā centrēts: pieejams horizontālam, pagrieztam vai saliktam tekstam.
-
Teksta virziens: kontrolē, kādā virzienā tekstlodziņā plūst teksts. Noklusējums ir horizontāls. Varat izvēlēties kādu no šīm iespējām:
-
Līniju secība: šī opcija ir pieejama tikai tad, ja teksta virziens ir formatēts kā Stacked. Varat izvēlēties vienu no divām tālāk norādītajām iespējām.