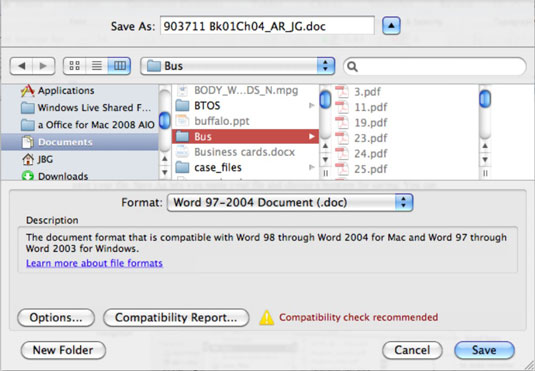Faila, ar kuru strādājat programmā Office 2011 darbam ar Mac, saglabāšana ir tikpat vienkārša kā standarta rīkjoslā noklikšķinot uz pogas Saglabāt, nospiežot Command-S vai izvēloties Fails → Saglabāt. Ja fails ir saglabāts iepriekš, saglabājot failu, esošā faila kopija tiek aizstāta ar atjaunināto versiju.
Ja fails vēl nav saglabāts, saglabājot failu, automātiski tiek atvērts dialoglodziņš Saglabāt kā. Saglabāt kā ļauj failam piešķirt nosaukumu un izvēlēties saglabāšanas vietu. Jūs varat izsaukt dialoglodziņu Saglabāt kā jebkurā laikā, kad strādājat ar dokumentu, lai saglabātu to ar jaunu nosaukumu un/vai atrašanās vietu, izvēloties Fails → Saglabāt kā.
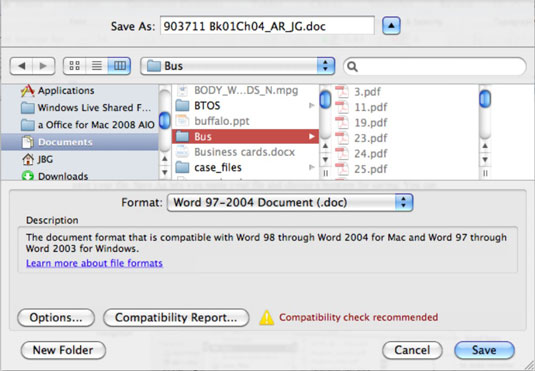
Tipiskā dialoglodziņā Saglabāt kā ir šādas opcijas:
-
Ikonu skats, saraksta skats, kolonnu skats: parāda direktoriju failus kā ikonas (ikonu skats), kā direktoriju failu nosaukumus sarakstā (saraksta skats) vai kā direktoriju failu nosaukumus kolonnās (kolonnu skats).
-
Īsceļi: ietver galvenos direktorijus un jaunākās vietas.
-
Saglabāt kā: šeit ierakstiet faila nosaukumu.
Varat noklikšķināt uz esoša faila nosaukuma, lai automātiski aizpildītu lauku Saglabāt kā, lai ietaupītu laiku, rakstot. Pēc tam varat rediģēt šo nosaukumu, ja nevēlaties pārrakstīt sākotnējo failu.
-
Izvērst/sarukt: pārslēdzas starp pilno dialoglodziņu Saglabāt kā un mazo versiju.
-
Meklēt: ievadiet meklēšanas kritērijus.
-
Izmēru maiņa: velciet sadalītājus, lai mainītu rūts izmērus. Veiciet dubultklikšķi uz izmēru maiņas roktura, lai automātiski mainītu rūts izmēru uz garāko faila nosaukumu.
-
Uz priekšu/Atpakaļ: navigācijai jūsu direktorijos.
-
Formāts: noklikšķiniet uz šīs uznirstošās izvēlnes, lai mainītu iegūto saglabāto failu uz formātu, kas atšķiras no noklusējuma faila formāta.
-
Apraksts: sniedz informāciju par atlasīto faila formātu.
-
Uzziniet vairāk par failu formātiem: noklikšķiniet uz šīs saites, lai atvērtu Office palīdzību.
-
Pievienot faila paplašinājumu: ja šī opcija ir atlasīta, šī opcija pievieno pareizo faila paplašinājumu atlasītajam formātam. Jums vienmēr vajadzētu izvēlēties šo opciju.
-
Opcijas: parāda vairāk opciju, kas attiecas uz atlasīto formātu.
-
Saderības atskaite: palaiž saderības atskaiti rīklodziņā.
-
Jauna mape: ļauj uzreiz izveidot jaunu mapi.
-
Saglabāt: saglabā failu, izmantojot iestatījumus, ko izvēlējāties dialoglodziņā Saglabāt kā.