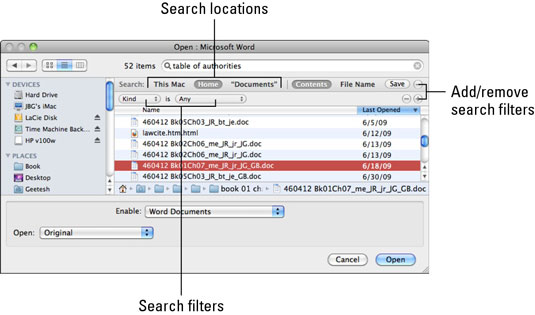Programmā Office 2011 darbam ar Mac varat meklēt failus gan dialoglodziņos Atvērt, gan Saglabāt. Ja pārejat no Windows, sagatavojieties, lai šī meklēšanas pieredze būtu pārsteigta. Operētājsistēmā Mac OS X ir iekļauta meklēšanas sistēma Spotlight, kas automātiski indeksē jūsu failus, to atribūtus un katra faila pirmos 1000 vārdus. Ja dialoglodziņā Atvērt vai Saglabāt izmantojat meklēšanas lauku, jūs izmantojat Spotlight.
Meklēšanas izmantošana ir vienkārša un var būt ļoti interaktīva. Viss, kas jums jādara, ir jāievada atslēgvārds, frāze, teksta virkne, faila nosaukums vai jebkura faila nosaukuma daļa dialoglodziņa Atvērt vai Saglabāt laukā Meklēšana. Brīdī, kad sākat rakstīt, dialoglodziņš uzreiz tiek pārveidots par specializētu meklēšanas rīku. Tas notiek tik ātri, ka jūs pat nepamanīsit.
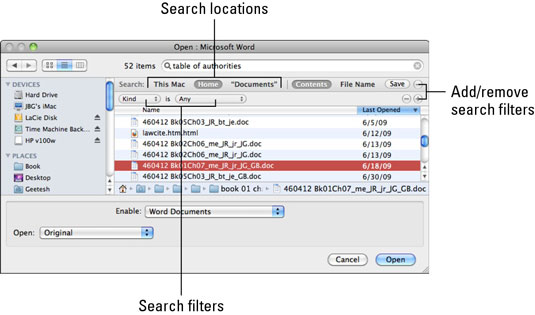
Pirms meklēšanas vaicājuma rakstīšanas pabeigšanas Spotlight atrod jūsu failu vai ievērojami sašaurina meklēšanu. Tomēr meklēšana nodrošina daudz filtrēšanas rīku, ja tie ir nepieciešami.
Šīs funkcijas kļūst pieejamas, izmantojot Spotlight meklēšanu failu dialoglodziņos:
-
Ievadiet meklēšanas vienumus: meklēšanas laukā ierakstiet atslēgvārdus, frāzes vai failu nosaukumus.
-
Notīrīt meklēšanas lodziņu: noklikšķiniet uz X laukā Meklēt, lai notīrītu lauku.
-
trāpījumu skaits: parāda, cik vienumu atbilst jūsu meklēšanas kritērijiem.
-
Meklēt atrašanās vietas: noklikšķiniet, lai ierobežotu meklēšanu ar noteiktām vietām.
-
Meklēšanas filtri: tie tiek parādīti, noklikšķinot uz plusa un mīnusa zīmēm (attēlā apzīmēti kā Pievienot/noņemt meklēšanas filtrus).
-
Meklēšanas rezultāti: rezultāti tiek parādīti gandrīz uzreiz, un tos var sakārtot, noklikšķinot uz sleju galvenēm.
-
Faila ceļš: izmantojot Atvērt dialoglodziņus, noklikšķinot uz meklēšanas rezultāta vienuma, varat redzēt tā faila ceļu. Tas nav pieejams dialoglodziņos Saglabāt.
-
Saturs vai faila nosaukums: izvēlieties, vai iekļaut rezultātus pēc failos ietvertā satura vai ierobežot meklēšanu, iekļaujot tikai failu nosaukumus.
-
Pievienot/noņemt meklēšanas filtrus: ar plusa un mīnusa pogām ieslēdz meklēšanas filtrus, pievieno papildu meklēšanas filtru opcijas vai noņem meklēšanas filtru opcijas.
-
Kārtot: noklikšķinot uz kolonnas galvenes, tas tiek kārtots augošā (alfabētiskā secībā) vai dilstošā secībā (apgrieztā alfabētiskā secībā) katru reizi, kad noklikšķināt uz galvenes (tikai saraksta skatā).