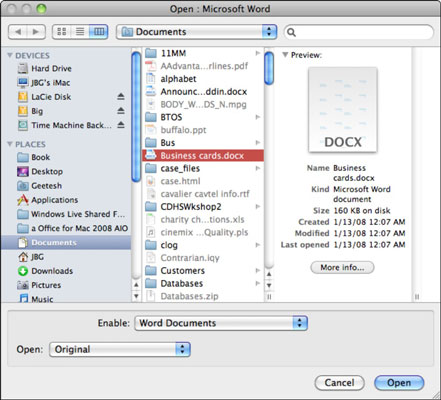Katra programma Office 2011 darbam ar Mac ir saistīta ar failiem, kas jāatver no izvēlnes Fails. Ikreiz, kad izvēlaties Fails → Atvērt vai ievietojat saturu esošajos failos, izmantojot failu pārlūkprogrammu, piemēram, izvēloties ievietojamo attēlu, tiek parādīti dialoglodziņi Atvērt. Office 2011 lietojumprogrammas liek Mac operētājsistēmai parādīt pazīstamo failu pārlūkprogrammas dialoglodziņu, ar kuru saskaraties visu laiku, lietojot Mac OS X.
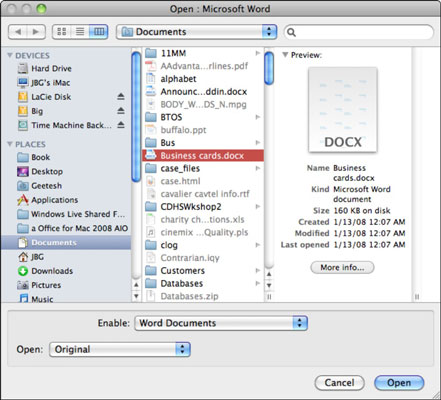
Tāpat kā parastajā Atvēršanas dialoglodziņā, arī šim ir šādas funkcijas:
-
Pogas Uz priekšu un Atpakaļ: palīdz pārvietoties direktorija mapēs.
-
Pogas Ikonu skats, Saraksta skats un Kolonnu skats: Parādiet failus kā ikonas (Ikonu skats), sarakstā (Saraksta skats) vai ar mini priekšskatījumu un faila informāciju (Sleju skats). Saraksta skatā varat noklikšķināt uz kolonnu galvenēm, lai pārkārtotu sarakstu.
-
Īsceļu uznirstošā izvēlne: ietver galvenos direktorijus un jaunākās vietas.
-
Meklēšanas lauks: meklēšana ir īpaša. Skatiet nākamo virsrakstu.
-
Poga Papildinformācija: parāda Mac OS X Get Info atlasītajam failam.
-
Mainīt izmērus: velciet, lai mainītu rūts izmēru. Veiciet dubultklikšķi, lai mainītu visu rūtu izmērus.
-
Iespējot uznirstošo izvēlni: ļauj izvēlēties, kuru faila veidu atvērt. Izmantojiet šo, lai izvēlētos citu faila veidu, nevis lietojumprogrammas noklusējuma formātu.
-
Atvērt uznirstošo izvēlni: izvēlieties Oriģināls, Kopēt un Tikai lasāms. Oriģināls atver atlasīto failu, Copy atver atlasītā faila kopiju un tikai lasāms atver atlasīto failu kā tikai lasāmu.
-
Pogas Atvērt un Atcelt: atveriet atlasīto failu. (Divreiz noklikšķinot uz faila, tiek darīts tas pats.) Poga Cancel aizver dialoglodziņu, neatverot failu.
Vai vēlaties ieskatīties visā failā, to faktiski neatverot? Jūs varat! Šī funkcija ir lieliski piemērota tiem gadījumiem, kad jums ir vairāki līdzīgi faili un jūs nezināt, kuru no tiem vēlaties atvērt. Failu pārlūkprogrammā atlasiet Office failu un pēc tam nospiediet atstarpes taustiņu. Šī mazā darbība ļauj apskatīt visu dokumentu no sākuma līdz beigām. Priekšskatot Excel darbgrāmatu, jūs pat varat izvēlēties cilnes. Apbrīnojami!
Lai atvērtu vairākus failus, turiet nospiestu komandu Command, lai atlasītu atsevišķus failus, vai turiet nospiestu taustiņu Shift, lai atlasītu failu nosaukumu diapazonu failu sarakstā. Pēc tam noklikšķiniet uz pogas Atvērt.