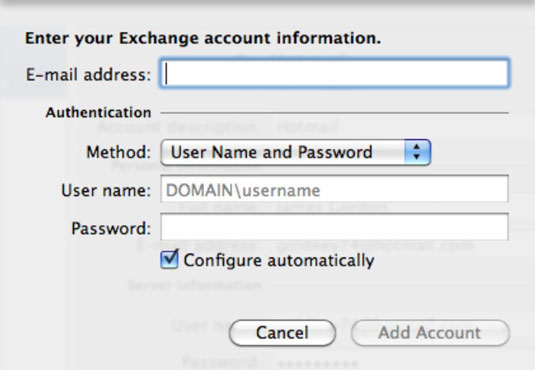Programmā Outlook 2011 for Mac kontus pārvaldāt identitātē, izmantojot dialoglodziņu Konts. Lai aktivizētu dialoglodziņu Konts, sveiciena ekrānā noklikšķiniet uz Pievienot kontu; vai programmā Outlook izvēlņu joslā izvēlieties Rīki → Konti. Ja jums jau ir e-pasta konts identitātē, varat pievienot vairākus kontus pa vienam.
Dialoglodziņā Konts ir norādīti jūsu identitātes konti kreisajā pusē. Izvēloties kontu, labajā pusē tiek parādīti konta iestatījumi. Varat iestatīt atlasīto kontu par identitātes noklusējuma kontu, noklikšķinot uz pogas Iestatīt noklusējuma kontu. Lai pievienotu jaunu kontu, noklikšķiniet uz plusa (+) zīmes un, lai noņemtu atlasīto kontu, noklikšķiniet uz mīnusa (-) zīmes.
Exchange konta pievienošana ir vienkārša:
Programmas Outlook izvēlņu joslā izvēlieties Rīki → Konti.
Noklikšķiniet uz plusa (+) zīmes apakšējā kreisajā stūrī. Uznirstošajā izvēlnē izvēlieties Exchange.
Atbilstoši nosauktajos tekstlodziņos ievadiet savu e-pasta adresi, lietotājvārdu un paroli.
Uznirstošajā izvēlnē Metode izvēlieties Lietotājvārds un parole.
Vairumā gadījumu viss, kas jums jādara, ir jāievada šīs trīs informācijas daļas un jāizvēlas Lietotājvārds un Parole — Outlook paveiks pārējo.
Ja jums ir jāizmanto Kerberos, lai izveidotu savienojumu ar Exchange, noklikšķiniet uz uznirstošās pogas Metode un izvēlieties Kerberos. Kerberos ir autentifikācijas protokols — par to pārāk neuztraucieties, ja vien jūsu sistēma vai servera administrators nelūdz jums izvēlēties šo opciju.
Noklikšķiniet uz pogas Pievienot kontu.
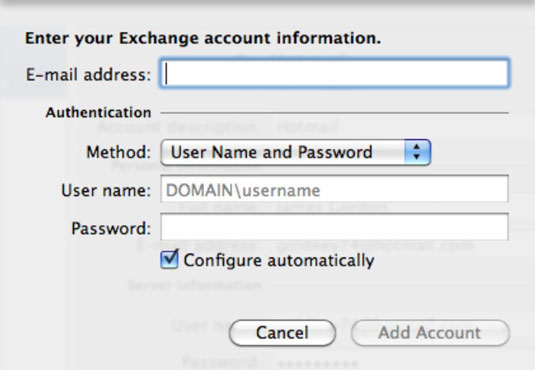
Tūlīt pēc savienojuma izveides programma Outlook sinhronizējas ar Exchange serveri, ievadot visu jūsu pastu, kontaktpersonas, kalendārus, uzdevumus un piezīmes.