Lai gan ir taisnība, ka varat iegūt labākas zināšanas par jebkuru lietojumprogrammu, apmeklējot tās preferences un mēģinot tās izdomāt, tas ir gandrīz būtiski, lai darbotos programmā Excel for Mac 2011. Izvēlņu joslā izvēlieties Excel→ Preferences, lai parādītu dialoglodziņu Preferences. Ja jums ir nojausma vai domājat par iestatījumu, ko vēlaties mainīt, vienkārši ierakstiet meklēšanas laukā.
Ja izslēdzat Excel automātisko aprēķinu iespēju, jums tā atkal jāieslēdz, pretējā gadījumā Excel formulas netiks aprēķinātas. Tas ir īpaši svarīgi, ja izslēdzat automātisko aprēķinu, izmantojot makro. Pārliecinieties, vai kods jebkuros apstākļos atkal ieslēdz opciju Automātiski.
Automātiski atveriet visas mapē esošās darbgrāmatas, kad tiek atvērta programma Excel
Excel izvēlnē noklikšķiniet uz Preferences .
Sadaļā Autorēšana noklikšķiniet uz Vispārīgi  .
.
Lodziņā Startēšanas laikā atvērt visus failus ievadiet to failu atrašanās vietu, kurus vēlaties automātiski atvērt programmā Excel.
Izmantojiet pielāgotu veidni visām jaunajām darbgrāmatām
Kad programma Excel atver jaunu darbgrāmatu, jaunais fails tiek izveidots no veidnes ar nosaukumu Darbgrāmata. Lai izmantotu pielāgotu veidni, noklusējuma darbgrāmatas veidne ir jāaizstāj ar savu.
Atveriet veidni, kuru vēlaties izmantot kā jauno noklusējuma veidni.
Noklikšķiniet uz Fails > Saglabāt kā .
Lodziņā Saglabāt kā ierakstiet " Book" un nolaižamajā lodziņā Faila formāts atlasiet Excel veidne (.xltx) vai Excel makro iespējota veidne (.xltm) atkarībā no atbilstošā.
Šī veidne būs jāsaglabā mapē Startup, un faila nosaukumam ir jābūt "Book.xltx" (vai .xltm).
Dialoglodziņā Saglabāt kā noklikšķiniet uz lejupvērstās bultiņas blakus Saglabāt kā .

Meklēšanas lodziņā ierakstiet " startup " un nospiediet RETURN .
Meklēšanas rezultātos veiciet dubultklikšķi uz mapes Startup , veiciet dubultklikšķi uz mapes Excel un pēc tam noklikšķiniet uz Saglabāt .

Šis fails tiks izmantots kā jaunā darbgrāmatas veidne tikai tad, ja tā nosaukums ir “Book.xltx” vai “Book.xltm”.
Aizveriet un atkārtoti atveriet programmu Excel, lai jaunā veidne stātos spēkā.
Mainiet personīgo veidņu mapes atrašanās vietu
Personisko veidņu mapē varat glabāt pielāgotas veidnes, kas tiks parādītas cilnē Personiskie, kad programmā Excel izvēlēsities Jauns no veidnes.
Personisko veidņu mapi var iestatīt programmā Microsoft Word, jo mapi izmanto programmā Word un Excel. Lai mainītu personu veidņu atrašanās vietu, palaidiet programmu Microsoft Word, pēc tam dodieties uz Word izvēlni > Preferences > Failu atrašanās vietas. Atlasiet Lietotāja veidnes un iestatiet to vajadzīgajā mapē.

Mainiet lapu skaitu jaunajās darbgrāmatās
Excel izvēlnē noklikšķiniet uz Preferences .
Sadaļā Autorēšana noklikšķiniet uz Vispārīgi  .
.
Lodziņā Lapas jaunā darbgrāmatā ievadiet darbgrāmatā vajadzīgo lapu skaitu.
Mainiet fontu un fonta lielumu jaunām lapām
Varat mainīt noklusējuma fontu, ko programma Excel izmanto ikreiz, kad atverat jaunu darbgrāmatu. Pēc noklusējuma teksts katrā Excel darbgrāmatā ir 12 punktu pamatteksta fonts.
Excel izvēlnē noklikšķiniet uz Preferences .
Sadaļā Autorēšana noklikšķiniet uz Vispārīgi  .
.
Sarakstā Noklusējuma fonts noklikšķiniet uz fonta, kuru vēlaties izmantot.
Sarakstā Fonta lielums ierakstiet vai noklikšķiniet uz fonta lieluma.
Piezīme.: Aizveriet un pēc tam atkārtoti atveriet programmu Excel, lai sāktu izmantot jauno noklusējuma fontu un fonta lielumu. Jaunais noklusējuma fonts un fonta lielums tiek izmantoti tikai jaunajās darbgrāmatās, kuras izveidojat pēc Excel atkārtotas atvēršanas. Esošās darbgrāmatas netiek ietekmētas.
Atverot programmu Excel, paslēpiet Excel darbgrāmatu galeriju
Excel izvēlnē noklikšķiniet uz Preferences .
Sadaļā Autorēšana noklikšķiniet uz Vispārīgi  .
.
Atverot programmu Excel, notīriet izvēles rūtiņu Atvērt darbgrāmatu galeriju.
Nākamajā reizē, kad atverat programmu Excel, tiek atvērta tukša darbgrāmata.

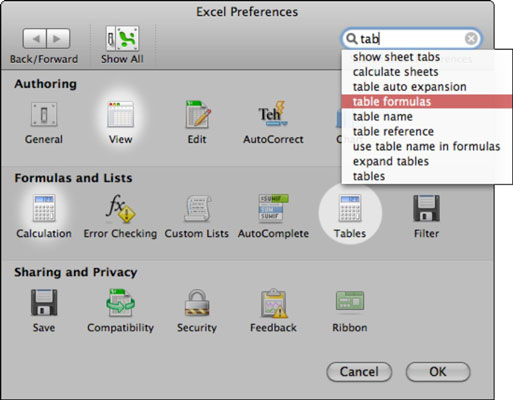
 .
.








